KenelBase.dll crashing is a serious issue for many users. Some encounter it while launching an application, while others experience it when using an application. This disturbs the entire workflow, and facing the error out of the blue becomes frustrating.
The core issue with KenelBase.dll file crashing is that there’s no specific process associated with it. This makes analyzing the reason for the crash and fixing it a complex task. Luckily, we have some workable solutions that can help fix KernelBase.dll errors on Windows 7, Windows 8, and Windows 10.
What is KernelBase.dll?
The KenelBase.dll is a dynamic link library file created automatically during Windows installation and supports running different applications on your PC. Stored in the system folder, the KernelBae.dll has the instructions and driver functions required for flawless working of Windows. This is why when there is an issue with the file, the working of multiple applications on the PC suffers.
If you are also experiencing the KernelBas.dll issue on your PC and want a simpler fix, you are in the correct place. Here we list the workarounds to troubleshoot the applications that fail to start with the Kernelbase.dll Kernelbase.dll Not Found or Missing Errors.
Causes for KernelBase.dll error
- Damaged or corrupt KernelBase.dll file.
- KernelBase.dll infected by malware.
- Outdated or faulty driver.
- Two software using the same KernelBase.dll as a resource.
- Corrupt Windows updates can sometimes cause kernelbase.dll location errors.
- Invalid or corrupt registry entries related to the KernelBase.dll file.
- Overheating or RAM can also cause the KernelBase.dll error.
Best Ways to Fix KernelBase.dll Crashing Error on Windows
- Reinstall the Program With Error
- Run the DISM & SFC Commands to Fix Corruption
- Replace the Current File With a New One
- Update the Related Driver
- Update Windows.
- Run program compatibility troubleshooter
Fix 1 – Reinstall the Program With Error to Fix KernelBase.dll Error
If you are experiencing the Kernelbase.dll error while trying to use a specific program, the issue may lie in its installation. The ideal way to fix this is to reinstall the problematic program. Simply follow the steps below & use the Control Panel to uninstall a program & fix KernelBase.dll error-
- Press Windows+R to open the Run window.

- In the run, type control to open Control Panel.
- In the control panel, click on Programs→ Uninstall a program

- Find the program that is causing the issue and uninstall it completely.

- Restart your computer after you have uninstalled the program.
After you are done uninstalling the program, download the latest version of it and reinstall it. It will automatically upgrade your user experience and interact with all the core files, including the KernelBase.dll.
Must Read : How to Find Existing Driver Versions on Your Windows PC
Fix 2 – Run the DISM & SFC Commands to Fix Corruption
The KernelBase.dll is a system file. If it gets corrupted, you can encounter KernelBase.dll failed to load error. The ideal way to recover KernelBase.dll and fix other corrupt files on your PC is to use the DISM and SFC command.
Here’s how you do it –
- Press the Windows key to open the Start menu.
- In the Start Menu, search for CMD & run the Command Prompt as admin.
- Here enter the following command one after the other by pressing the enter key –
– DISM /Online /Cleanup-Image /ScanHealth
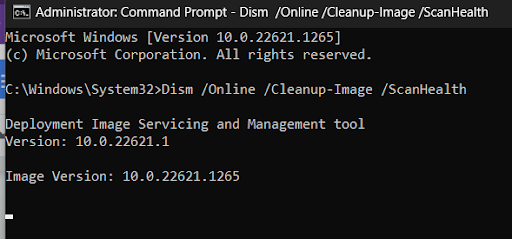 – DISM /Online /Cleanup-Image /CheckHealth
– DISM /Online /Cleanup-Image /CheckHealth
 – DISM /Online /Cleanup-Image /RestoreHealth
– DISM /Online /Cleanup-Image /RestoreHealth 
- This will help look for corrupt files on your system and restore them to their healthy state.
- Once the DISM is completed, run the SFC scan in the Command Prompt. This file runs a system scan to analyze if any corrupt files are still in the system. It can also fix the files automatically.
To initiate the SFC, use the command – sfc/scannow

These two simple commands can help you overcome any system file-related issue, including the KernelBase.dll file error.
Fix 3 – Replace the Current File With a New One
Though the KernelBase.dll is a system file, it can be replaced easily. Firstly, you should know where to find this file on your PC.
If you have a 32-bit Windows PC, you can find the file at
![]() – C:\Windows\System32
– C:\Windows\System32
Whereas, if you have a PC with 64 Bit operating system, you have two KernelBase.dll files. One supports 32-bit files, while the other is for 64 Bit files.
You can find both of them at the following paths respectively.
- C:\Windows\System32 – 64-Bit File

- C:\Windows\SysWOW64 – 32 Bit file.

Simply navigate to these destinations on your PC; you can easily spot and manipulate these files.
There are two ways you can do it, –
1. Try looking for the file online
There are multiple online platforms available that provide missing .dll files for use. You can look up the internet for the KernelBase.dll file and download it. Once you have downloaded it, copy it at the respective location. While looking for the file online, make sure you download it from a trusted site, using an antivirus with real-time protection like T9 antivirus. This will help stay secure against malicious files.
2. Find the file from another PC
If you have another desktop or laptop that runs smoothly, simply follow the paths shared above, copy the file from there, and paste it into your current system facing the KernelBase.dll crashing issues.
In both approaches, you should ensure that you use the file corresponding to the operating system type, i.e., the 32-bit file goes into the 32-bit folder, and the 64-bit file goes into the defined folder.
Fix 4 – Update the Related Driver
If the KernelBase.dll error occurs while running an application or device that uses a driver, the outdated driver may be causing the KernelBas.dll file to crash. When any of the two components that work together are not up to the mark, the chances of the process crashing become more and more prominent.
For example, if you are trying to get a printout but the printer application keeps crashing, or you are trying to run a game, the KernelBase.dll crash error stops the process. In both cases, the drivers for your printer and your video/graphic card driver are the key players. Hence updating them might help you out.
But how to update your drivers on Windows? Ideally, there’s only one boring way to do it: manually looking for drivers by going through every driver’s information. However, if you do not want to spend hours simply updating your drivers, you can opt for the faster way, i.e., Advanced Driver Updater.
The tool is the number one choice of users when updating their PC drivers manually. It can detect outdated drivers and update them for you instantly.
Here’s how the tool works –
- Download the Advanced Driver Updater from Here.
- Run the application and click on Start Scan Now.

- This will initiate the scan of all your installed drivers.
- Once the scan is over, you have a list of outdated drivers.

- Click on Update All to finish the updating process.
The tool automatically searches for an update, downloads it, and installs it on your computer. All you need is the tool and a stable internet connection.
If you are unaware of whether a driver is causing the KernelBase.Dll crashing error, simply install the tool and run it once, and then later try running the application with the issue. You might find it resolved!
Fix 5 – Update Windows
The DLL error can be a result of outdated Windows. Hence, if you are running an outdated version of Windows, update it to install the latest patches and service packs. To update Windows and troubleshoot the KernelBase.dll error follow these steps:
- Press Windows + I keys to access Windows Settings.
- Click Update & Security > Windows Update.
- Click the Check for updates button to look for available Windows updates.

- Download and install available updates and restart the PC to apply changes.
Now use your PC and check if updating Windows fixed the KernelBase.dll error. If it doesn’t help, try running the program compatibility troubleshooter.
Fix 6 – Run program compatibility troubleshooter
If you encounter KernelBase.dll while using or opening, or closing an application, it might be due to compatibility issues with KernelBase.dll. Therefore, to fix it run the program compatibility troubleshooter, which will check the program for compatibility with the current Windows operating system & help fix it. To do so, follow these steps:
- Right the desktop shortcut of the problematic program.
- Select Properties from the context menu.

- Click the Compatibility tab, and here click the Run compatibility troubleshooter button.

- Choose the first option Try recommended settings and run the program using recommended compatibility settings. Follow the on-screen instructions to see if this helps.
- If it doesn’t run the compatibility check again, and this time select Troubleshoot program option. Adjust the settings manually and click Ok.
Compatibility Mode – It is recommended to run programs incompatible with your Windows system and show a KernelBase.dll error. Select the older version of Windows from the drop down and test run the program.
This program as an administrator – If the program you are trying to run does not have admin privileges you might struggle with the Applications Fail to Start with Kernelbase.dll error Therefore, to fix it give check mark the box next to Run this program in compatibility mode for and run the application.
This should do the trick for you and fix the KernelBase.dll crash issue on Windows.
KernelBase.DLL Crashing Error Resolved in Minutes!
Other than the fixes mentioned above, ensure you use the latest operating system version. Check for updates if you are not sure. These simple fixes can help with the error and eradicate it.
The KernelBase.dll crash issue is easily fixable and can be resolved easily. Use the shared ways and let us know in the comments which fix worked the best for you.
That is all for this post; I hope you found what you sought. Good Luck!
Recommended :
Solved – Nvidia Graphics Driver Not Compatible With This Version of Windows
Solved – Driver Power State Failure Error in Windows 10 and 11
How to Fix Windows Could Not Find a Driver For Network Adapter
How To Fix “A Media Driver Your Computer Needs is Missing” in Windows PC











