Elden Ring has undoubtedly made its way to every gamer’s PC. The game is legit iconic fantasy-action RPG titles the gaming community has ever seen. However, a few game crashing incidents while running it & the white screen problem have recently caused a lot of irritation among the players, especially those using the security patch 1.02.1.
The error is simple when launched, the game gives a blank white screen and then crashes. Users have tried resetting their playing configuration, yet no luck. While the chatter around the community is that it will be fixed with the next update to the patch. However, until then, there are some workarounds you can use to rectify the crashes.
In this blog, we will be discussing a few ways you can fix Elden Ring crashing on startup on a Windows PC. Without further ado, let’s jump right into it!
Top Ways to Fix Elden Ring Crash on Startup (100% Working)
Method 1 – Disable Overclocking from Your PC Resources
Overclocking your processor, GPU, or other PC resources helps get better performance out of your setup. If you have recently tried to play with the default settings of your GPU or processor in hopes of overclocking, I suggest you reset the settings, as that might have caused the error.
Overclocking only works when all the settings are done properly. Even the misconfiguration can cause your favorite games to crash. Sometimes, the consequence can be as fatal as GPU breaking down.
To reset your overclocked settings, you can use the MSI Afterburner. Here’s what you have to do.
- Open MSI afterburner on your overclocked PC.
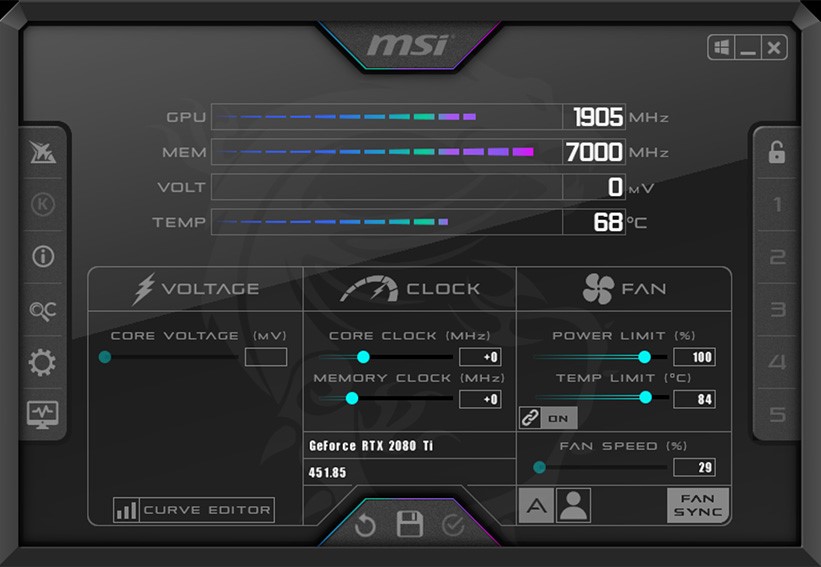
Picture Credits: MSI Afterburner
- There, you can find a reset button, click on it.
- Save the settings and restart your PC
This way, all the resources you might have tweaked incorrectly will roll back to their normal potential, making it a lot easier for you to manage Elden Ring crashing issue. Try running the game if overclocking was the issue; this should resolve it.
Method 2 – Check for Latest Graphics Drivers
If your system meets the graphic requirement and you are getting the white screen crashing issues, or Elden Ring is not loading, maybe your existing graphics driver needs an update.
Finding the best driver updates and installing them manually will take a lot of time. .
But with Advanced Driver Updater, the application that can help download the latest files in just a few clicks, you can quickly update outdated drivers.
Here’s how the application works –
Step 1 – Download and install Advanced Driver Updater on your PC
Step 2 – Scan your PC using Advanced Driver Updater for graphics drivers.

Step 3 – The software will instantly scan your PC for all the drivers. Let it complete the process.

Step 4 – Once the scan is complete, you can find the number of missing or outdated drivers on your computer.

Step 5 – Click on the Update driver and let the software work.

By using the Advanced Driver Updater, you cannot only fix the outdated graphics drivers but can also resolve multiple errors caused by other applications and devices running with outdated drivers.
Once the drivers are installed, try to relaunch the game to see if that resolves the issue.
Method 3 – Rectify the Startup Error by Using the Launch Options on Steam
Steam is the ultimate game handler for the community. No matter what games you want to play and what type of error you have, Steam has got you covered. In case Elden Ring loading screen is stuck, Steam has dedicated options to rectify the error. Here’s how they work –
The launch options are preset configurations that help you supersede the internal settings of a game with the help of codes. This is for technical reasons that only advanced gamers and users are suggested to make the changes. Here’s how you can access the panel –
- In the Steam game library, go to Elden Ring and click on Properties.
- In Properties click General. Here, you’ll find Launch options

- In the blank below, use codes -d3d11, -dx11, and -dx12, one at a time to know which works best on your system.
- Save the settings and then relaunch the game.
The technique allows you to gain control over the internal settings of the game, and thus there is a great chance that this technique will resolve your errors.
Method 4 – Replace Game DLL files
The game DLL files are a crucial component that helps you run the game. For any resource-hungry game , DLL files are always present to manage. If you are a gamer, you might have seen the .dll file missing error at least once. That’s how important these files are.
There are two files, D3D12.dll and D3D12Core.dll, that we will replace from our local game files on steam to handle Elden Ring crashing on startup in Steam error. Here is a step-by-step breakdown of what you want to do –
- Go to the local files of Elden Ring using the Steam application.
- You can find local files from the following path – Open Steam > Elden Ring > Manage > Browse Local files.
- In those files, find and removeD3D12.dll and D3D12Core.dll
- Now, open your Windows Explorer and navigate to – C:\Windows\System32

- In the given path, find D3D12.dll and D3D12Core.dll files and copy them.
- Paste these files into the local files of Elden Ring.
After you have done that, you will need additional DLL files to support your replaced files. Download those files from Github. All these files can be found in a single zip file named 01_release_binaries_debug.zip
Unzip the files, copy them and paste them into the local directory folder of Elden Ring and you are done!
Check This- How To Optimize PC For Gaming
Method 5 – Add Elden Ring to the Exceptions list on Your Antivirus/Defender
Many third-party antivirus programs keep games and other .exe files in their blocklist so that they do not take up resources on your PC. This means if you have one such antivirus program, it will automatically crash the game as soon as you run the executable file.
Some prevent you from running the files, and some directly remove the files from your PC. this can be annoying, and thus, it is better that you keep your games in the exceptions list of your antivirus.
In any antivirus program, here’s what you should look for –
- Open the Antivirus or Windows Defender user screen to interact with.
- Go to settings. There you can find a quarantine list or exclusion list
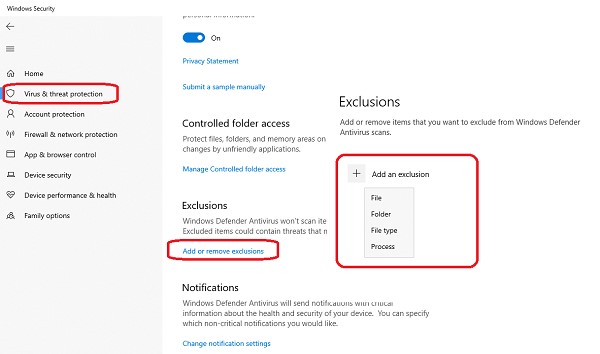
Picture Credits – The Windows Club
- Browse through explorer and add Elden Ring.exe to the list.
- Set the permission to allow always, and you are good to go.
- Save the settings made, restart your PC, and try to run the game.
This should solve the crashing if an antivirus was causing the error.
Tip : Deleting Temporary files from your PC can also make a difference. Press Windows + R to bring up the Run window. Type %temp% and hit Enter to find temporary files. Clear temp files, and it might resolve the issue!
Final Thoughts
Playing Elden Ring is fun when you have no interruptions and thus, keeping all your resources ready is the ultimate key. Mostly, fixing the drivers does the trick, as that is the most common and undermined error.
I suggest you start your rectification with the second technique, as it is possible that if you scan your PC using Advanced Driver Updater, it resolves all the errors related to drivers, and the game runs instantly without crashing. If you are unaware of what is causing the error, you should start updating the drivers.
This is it for this one, don’t forget to share which technique worked for you in the comments section below. I hope this helps you out. Good Luck!
Recommended-
Fix – No Sound Steam Games Windows 11/10
How To Record Video Game On Windows PC With High Quality
How To Fix Saints Row Not Launching On Windows 11,10 PC
Fixed – Valorant Keeps Crashing Issue On PC
How To Fix Slime Rancher 2 Crashing on PC









