When trying to join voice channels on Discord, are you facing the ‘No route’ issue? Keep reading to learn how to fix the problem.
For online gamers, Discord is an excellent way to stay connected. One can interact with others over private servers via voice and text. However, like any other app, It has its share of issues, and Discord No Route RTC is common among them. When users encounter this problem, they are unable to join voice channels. This post from Systweak Blog will discuss different ways to fix it.
Why does the Discord No Route Error occur?
Discord supports millions of users daily, but some users have reported facing no route error. The error is caused due to various reasons. Here we list down the most common ones:
- Issues with internet connection. (Solved here)
- Incorrect DNS Settings.
- QoS Settings.
- Server Issues.
- Connecting to a server hosted in a different country.
- A firewall or antivirus is blocking Discord.
- The network admin is blocking the connection.
- Voice channels are incompatible.
How to Stop Discord No Route Error on Windows 10/11 PC
Primarily, check the Discord Server Status on the Official Discord page.
If the Servers work fine, reboot your PC and modem/router to restart all the background services and processes, empty the router’s cache, and establish a new connection with your ISP.
Method 1: Grant Admin Access To Discord
Step 1: Close the Discord app.

Step 2: Make a right click on the Discord shortcut and choose “Run as administrator.”

Step 3: If you get the User Account Control prompt, click Yes.

Step 4: The Discord app will now run with all access and full privileges.
Method 2: Flush DNS Cache
A corrupt or outdated DNS cache can cause Disord RTC connecting issues or No Route errors. Therefore, deleting the DNS cache is recommended. Follow the steps to do so:
Step 1: Open the elevated Command Prompt app.
Step 2: Copy and paste Ipconfig /flushdns command and press the Enter key.
 Step 3: Once the process is finished close Command Prompt.
Step 3: Once the process is finished close Command Prompt.
Step 4: Restart the PC and run Discord.
Method 3: Change Default DNS To Google DNS
Step 1: Press Win + R to open the RUN box.
Step 2: Enter control ncpa.cpl > click OK button.

Step 3: Right-click on your network adapter and choose Properties from the context menu.
Step 4: A new window will open where you must click the Properties button.
Step 5: Now locate Internet Protocol Version 4 (TCP/IPv4) and click on it to select it. Hit the Properties button.

Step 6: Click the circle button next to Use the following DNS server addresses. Type the following values:
Preferred DNS Server: 8 8 8 8
Alternate DNS server: 8 8 4 4
 Step 7: Click on the OK button.
Step 7: Click on the OK button.
Read Also : How To Fix Discord Messages Failed To Load on Windows PC
Method 4: Turn off Your Antivirus
Step 1: Press Win + S and type Windows Security in the search box.
Step 2: Launch the app and click on the relevant result under Best Match.
Step 3: Click on “Virus & Threat Protection” and then click on “Manage Settings.”

Step 4: Locate “Real-Time Protection” and slide the toggle button underneath it to the left to turn it off.

Step 5: If you get a User Account Control prompt, click Yes.

After disabling the Windows Security app, try running the Discord app. If the issue is fixed, whitelist the Discord app. If not, move to the next step.
To whitelist, follow these steps:
Step 1: Open the Windows Security app > click on Virus & Threat Protection > Manage Settings.
Step 2: Scroll down and click on Add or Remove Exclusions

Step 3: Click on Add an Exclusion.
Step 4: Select the Discord Process to add to the safe list.
The security application will no longer prevent Discord from opening.
Method 5: Use A VPN
Another way to fix Discord errors is to use a VPN mask IP address and break the barriers of geo-restrictions set by Discord Servers. You can use Systweak VPN for this. Here are the steps:
Step 1: Download and Install Systweak VPN from the below button:
Step 2: Login to the account with the username and password provided to you on the registration email.

Step 3: After logging in, you can connect to any server in any country.

Step 4: After the VPN app says connected, try connecting to any voice channel using Discord and checking if the error persists.
Systweak VPN offers AES-256 encryption and masks your IP address. It follows a zero-log policy and includes a Kill Switch that terminates your internet connection if the VPN Server drops.
Method 6: Alter The QoS Settings
Disabling the QoS feature in Discord is also a recommended solution. Here are the steps:
Step 1: Open the Discord app and click the Settings gear icon in the left-bottom corner.
Step 2: Go to the Voice & Video option in the left panel.

Step 3: In the right pane look for the Quality of Service option. Disable the toggle button next to Enable Quality of Service High Packet Priority.

Method 7: Modify Voice Region
Step 1: Select the voice channels you are facing issues.
Step 2: Click on the gear icon next to it.

Step 3: Go to the Region Override section > select a different location from the list.

Step 4: Save changes.
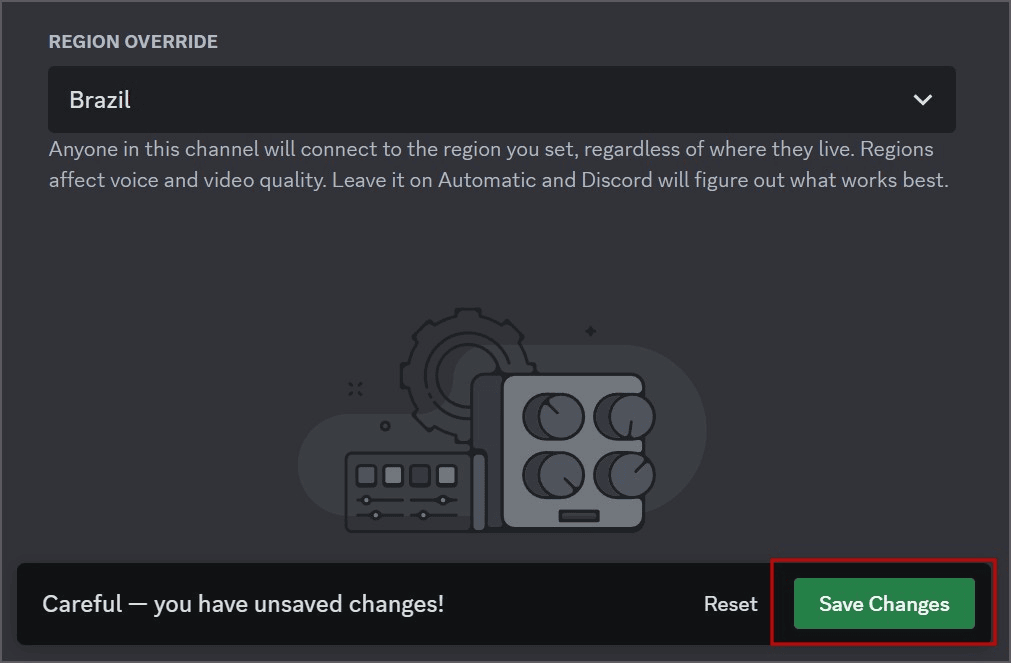
Method 8: Reset The Voice Settings
Step 1: Click on the gear icon at the bottom left corner and select the Voice & Video option.
Step 2: Click the Reset Voice Settings button.

Step 3: Click on the Okay button.
Method 9: Reset Network Connection
If resetting voice settings does not help reset the network connection on your Windows 11 PC.
Note – When you reset the network connection, all the configuration settings are wiped.
Step 1: Press the Win + S key and type Network Reset.

Step 2: Click the Rest Now button and restart the PC.

Method 10: Reinstall Discord
Step 1: Press the Windows + I keys > open the Settings > Apps tab > Installed Apps > Discord > click Three dot > Choose Uninstall.

Step 2: Visit the Discord official page to download and install the app on your PC.
Read Also : How to fix Discord Installation Has Failed Windows 10/11
Have You Fixed the Discord No Route RTC Issue
The Discord error can be frustrating, especially if you can’t connect to your favorite voice channels. We are sure the troubleshooting methods will help you fix this issue. Please write to us about your favorite Discord channels in the comments section below.
FAQs
Why does Discord take so long to connect to RTC?
If the Discord app takes considerable time to connect to RTC, it could mean that something is wrong with your internet connection or internet settings. To connect to RTC, you need to reboot your modem/router and verify the DNS settings.
Why is my Discord voice connecting forever?
The Discord Voice connecting forever indicates there is an issue with the network. You need to check the DNS server settings and your internet connection. Experts recommend rebooting your PC and router before trying out advanced steps. Also, make sure there is no internet outage in your area.











