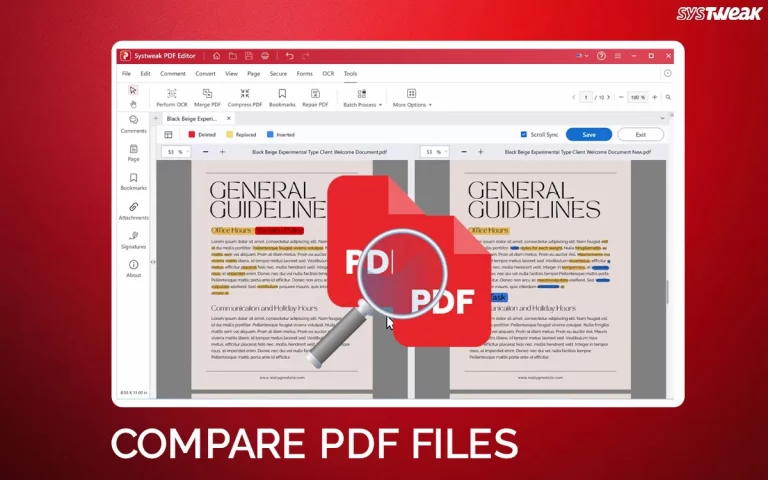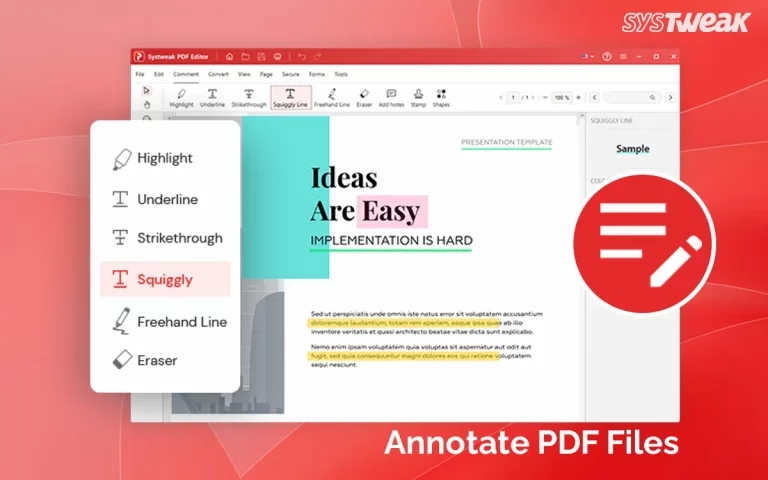Are you encountering blank pages when opening PDF files on your Windows PC? Agreed, it is not a good sight, as it hampers your productivity. This can happen when the file is corrupt, your software is outdated, or your browser settings are corrupt. Whatever the reason, there is a fix for everything, and this is what we will discuss in this post—effective methods to fix blank PDF issues, ensuring you can view and utilize your documents without hassle.
Why Does The Blank PDF Issue Occur
The Portable Document Format (PDF) is a secure and user-friendly format. However, you may encounter a vacant PDF for several reasons. The most common ones are:
- The PDF file may be damaged or corrupted.
- The virtual directory might not contain the PDF file.
- Missing Adobe Acrobat Reader plug-ins could lead to a blank document.
- An incompatible program or an outdated version may cause issues.
- A poor internet connection or an incomplete download of a large file can result in a blank PDF.
- Improperly closing the file, such as during an unexpected shutdown, may leave you with an empty PDF.
| Problems/Scenarios | Solution |
| If you have created an MS Word document and saved it as a PDF, it might likely include a few blank pages. | Use Systweak PDF Editor to delete the blank page. |
| If your PDF contains a few blank pages. | Use a different PDF reader.
Or Obtain a different copy of the PDF by re-downloading it or asking the sender to send it again. |
| If your PDF contains only blank pages. | Use Systweak PDF Editor to fix corrupted PDF. |
These are the most commonly occurring blank PDF issues and their quick solutions. Below, we have listed detailed methods to fix the problem.
5 Ways to Fix Blank PDF Issue On Windows PC
Method 1: Repair corrupt PDF
If the PDF you are trying to open appears blank when using Systweak PDF, you can repair it. If there are a few blank pages and you want to get rid of them, you can also use Systweak PDF Editor to manage your PDF file. Here are the steps.
Step 1: Download and Install Systweak PDF Editor on your PC.
Step 2: Launch the app and click Tools tab > Repair PDF.

Step 3: Click the Add Files button to browse and open the PDF you are struggling with.
Step 4: Once the PDF is added, click Repair PDF Now. You should now be able to open the PDF with the original text.
However, if the PDF has blank pages, you can remove them by following these steps:
Method 2: Remove Blank Pages From Your PDF
Step 1: Open the PDF you want to remove pages from
Step 2: Click on the Page tab.

Step 3: Click the Remove button > select the blank pages.

Step 4: Again click the Remove button to confirm your selection > click Ok.

Step 5: After removing the blank page, save the PDF. Click the File tab > choose Save As from the dropdown menu.

Step 6: Give a name and save the PDF.
Method 3: Update PDF Reader
All software receives updates from its developers. Look for the option to update your app in the settings. You will need to be connected to the internet to update your software. After your PDF reader is updated, you will not face issues.
Method 4: Look For the Previous Version Of The PDF
To fix the blank document, restore the PDF to the previous version. Here are the steps you need to try.
Step 1: Press Windows + E to open the File Explorer. Locate the PDF file, right-click to view the context menu, and choose Properties.
Step 2: Navigate to the Previous Versions tab, which will display a list of all previous versions of the file.

Step 3: Choose the version you need and click on Restore.
Method 5: Download The PDF File Again
The PDF file you were trying to download may not have been completed due to poor internet reception. Try downloading it again. If you received the file from someone, you could also check with them to see if they can open it without any empty pages.
Have You Fixed The Problem
We hope the above methods will help you fix the Blank PDF issue on your PC. Depending on the availability of duplicates or the number of empty pages, you decide which method might be most suitable for you.
Read Also: How To Extract Pages From A PDF To Create A New Document