Have you faced an error “File is too large for the destination file system” while transferring files from one hard disk to another? This happens because of the file system (FAT32) used to format your USB or storage device and because the file you are trying to copy or move is more than 4 GB. This article explains how you can fix this problem and recover lost data.
There are different solutions to this problem. Along with providing you with the most effective ones, we will also explain the reason for the error. So, before getting to the solutions, let’s first understand the file system on Windows, followed by the causes leading to the ‘File too large for destination file system’ error and its solutions.
What Is File System On Windows
The file system on Windows is a way to organize and manage files on storage devices like hard drives, SSDs, and USB drives. It determines how data is stored, retrieved, and organized. There are different file systems, and Windows primarily supports:
1. NTFS (New Technology File System) – This is the default file system for Windows. It supports large files, file permissions, encryption, and advanced features like journaling, which helps protect data integrity.
2. FAT32 (File Allocation Table 32) – An older file system widely compatible with various devices and operating systems. However, it has a file size limit of 4GB and doesn’t support file permissions or encryption.
3. exFAT (Extended File Allocation Table) – Designed for flash drives and external storage, exFAT supports larger files and is more efficient than FAT32, making it a popular choice for SD cards and USB drives.
4. FAT (File Allocation Table 16)- It is an early file system developed by Microsoft with a maximum file size limit of 2 GB. It is still used in some embedded systems and devices that require simple file management.
What Causes “File Is Too Large For Destination File System” Error on Windows
Windows OS can be formatted with exFAT, FAT32, FAT, and NTFS file systems, each with its shortcomings. This is why when a storage device is formatted with the FAT32 file stem, you encounter the error “The file is too large for the destination file system” when –
- Transferring data that is more than 4 GB in size.
- The drive where the files are transferred uses the FAT32 file system.
Note : On a drive formatted with a FAT32 file system, you can store multiple files up to 2 TB in size, but a single file cannot be more than 4 GB. Also, a drive with a FAT16 file system limits this size to 2 GB. To fix this problem, you need to format the drive or storage device with the NTFS file system, as it supports files up to 16GB.
Now that the reason is clear let’s see how to fix this problem.
How To Fix “File Is Too Large for Destination File System” Error On Windows
Whether you are an advanced or beginner user, you can fix the error by following this step-by-step guide.
Method 1. Reduce the file size
This method is handy when moving or copying over 4 GB of data to any storage device. By reducing the file size by compressing it or dividing it into chunks, you can transfer data even when the file system is FAT32.
To compress file:
1. Run a zip utility software. If you don’t have one, you can download and install 7-zip.
2. Once installed, right-click the file you want to move or copy.
3. Select 7-zip > Add to archive.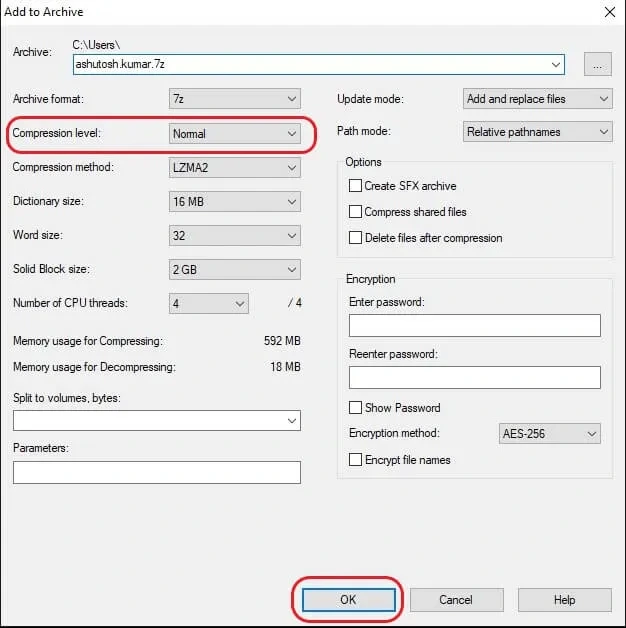
4. Choose Compression Level. This depends on the file size. Click Ok.
5. You will now have the compressed file.
Split the file
1. Run 7 Zip and add the file to the archive as we did in the earlier step.
2. Now, under the Split to volume, size option, click the down arrow to select the file size to split. You can either enter your desired size or use preset settings.
3. Click Ok to start the process. The file will now be divided into multiple files you can easily move or copy.
Method 2 – Format FAT32/FAT16 to NTFS Using The In-Built Windows Feature (For Free)
The second way to get rid of the error is to format FAT32 to NTFS. This process will erase all data on the drive. Therefore, use it only when you have data backup or the external hard drive or USB flash drive is empty. If you don’t have a backup, copy and paste them on another drive. Here are the steps:
1. Attach a USB drive or external hard disk to your PC.
2. Press Win + E to open the File Explorer window.
3. Locate and click on This PC.
4. Now, right-click on the drive you wish to convert and choose Format.

5. In the Format box, click the dropdown under File System and choose NTFS.
6. Click on the Start button and wait for the Format process to complete.

7. The drive will now use the NTFS File System, which can support files of over 4GB in size.
Alternate Ways to Convert FAT32 to NTFS
Format USB or External Hard Drive to NTFS Using Disk Management
Tip : Before you follow these steps, ensure that the external hard drive is connected to the PC and readable.
1. In the Windows search bar, type Disk Management.
2. Right-click the connected storage drive > select Format.
3. Change the file system from FAT32 to NTFS and ensure Perform a quick format options is selected.

4. Click Ok to start the process.
Tip : This process might lead to data loss. To avoid this, you can use a partition manager or move data to an alternate storage device.
Use Partition Manager Software
If manually converting FAT32 to NTFS is challenging, you can use third-party partition manager tools. These tools help create partitions and fix file too large errors without requiring you to format the drive or face data loss.
Also Read: How Do You Fix a USB Drive That Says it Needs to be Formatted.
Method 3. Upload Cloud Storage for file transfer
If the data stored on your FAT32 formatted device is valuable, transfer files to cloud storage before formatting your storage to NTFS. You can use Google Drive, One Drive, or any other cloud storage service to transfer and save files larger than 4 GB and avoid the “File Is Too Large For Destination File System.”
Google Drive is a commonly used cloud storage service that offers up to 15GB of data storage for free. If your drive is full or lacks space, you can clean it and manage your data.
Editor’s Tip: Recover Lost Data Using Advanced File Recovery
If you are facing issues with lost or missing files on any storage device, try the Advanced File Recovery app. It is an excellent data recovery app that I personally use to recover accidentally deleted files, including images, documents, videos, audio files, and many more. This app can recover data from formatted or damaged hard disks, SD cards, and USB flash drives. What’s more, you can preview the file before you recover it. With support for over 1000 file types and different scan modes, this is the perfect solution for file recovery on your storage drives.
Have You Fixed The Error
Once you realize that “the file is too large for the destination file system” is due to the FAT32 file system, the solution is clear: You need to change the file system. If you’re using Windows’ built-in features or utilities to convert the file system, make sure to back up any files on the storage device first, as the process will erase the existing data. Please write about your thoughts in the comments section below.
Also Read: FIXED! Can’t Format USB Flash Drive Error on Windows











