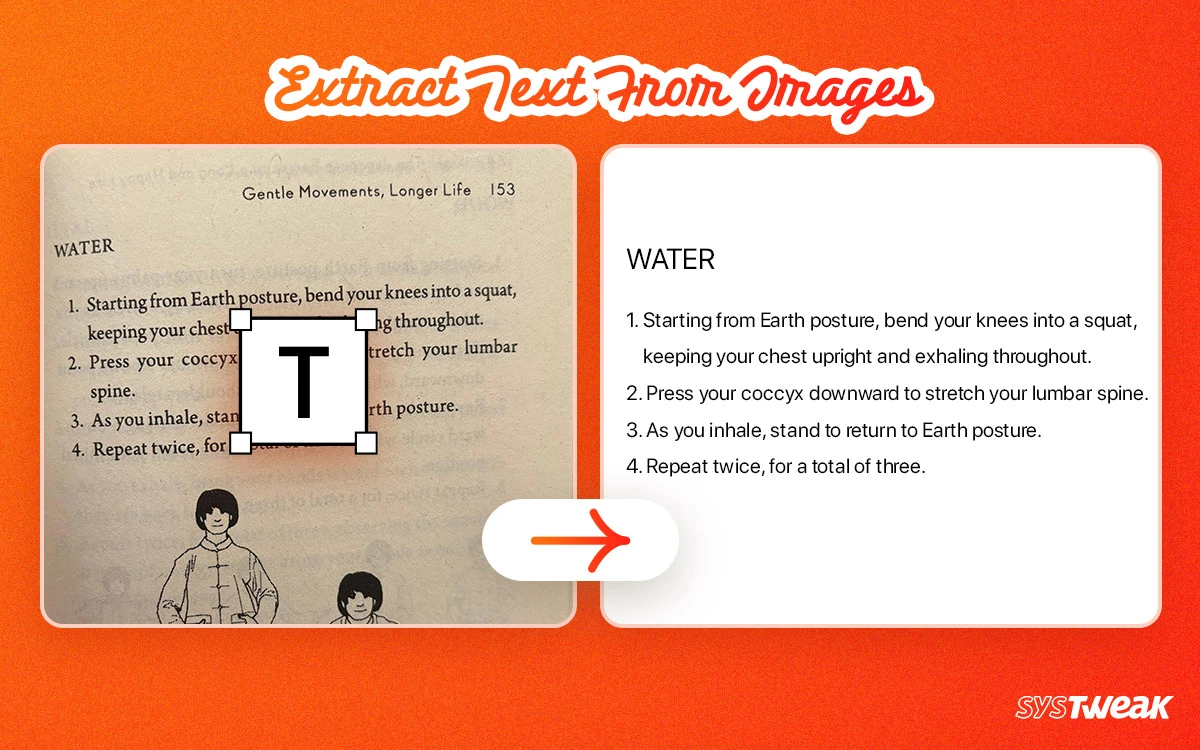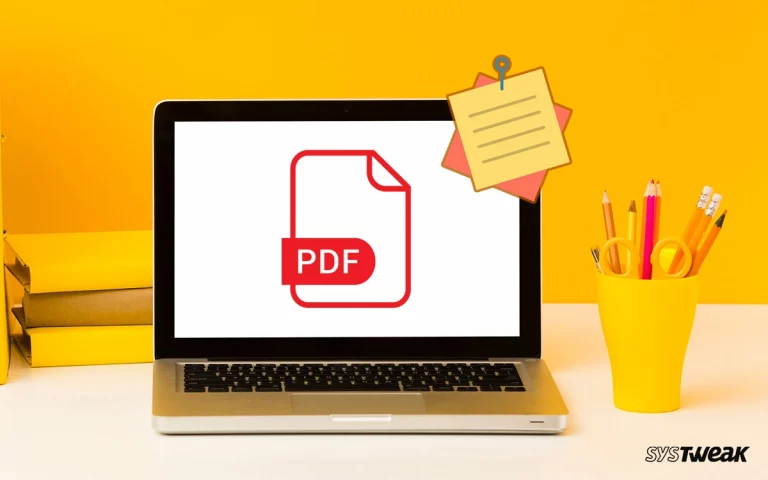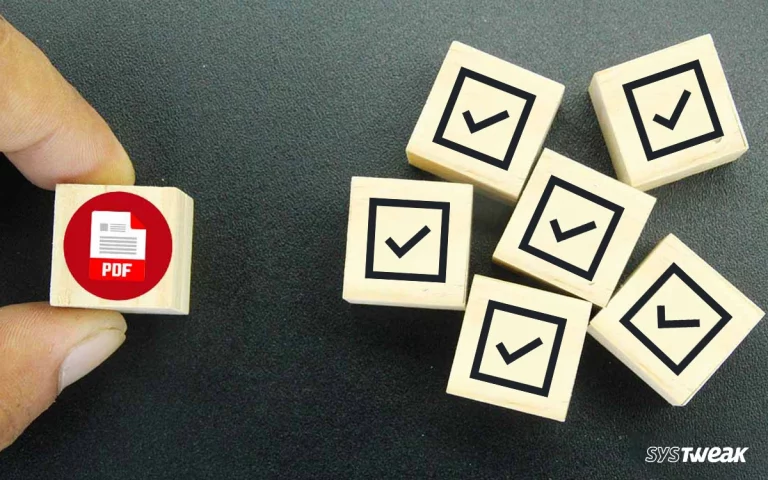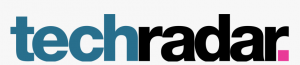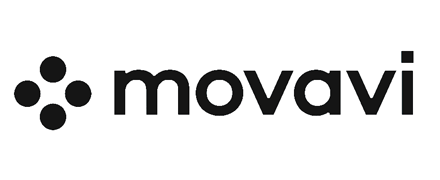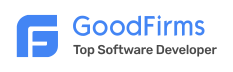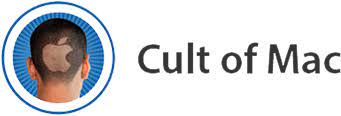Do you have an image with embedded text that you wish to extract and use in or as a document? Certainly, you can do it manually by typing in the text, but it would take hours if it is a long text. To overcome this problem, here are a few methods to save yourself the trouble of typing the text and help you extract the embedded text in pictures. Let us begin.
Best Methods on How to Extract Text From Images (Online/Offline)
Method 1 – Use an Online Tool
Many online tools are available to upload images and extract the text into a Notepad text file. However, not all are safe, and you never know whether the uploaded data will be deleted or sold. Also, you need to be online to use these tools. Those who want to keep their privacy intact refrain from this practice, but these tools seem to be the best shot when on the go in an emergency. If you want to try it and the image is unimportant or has nothing personal, you can follow this method.
1. Open your browser and Navigate to the Image to Text Converter website. ( Visit here – https://www.imagetotext.info/)

2. Click the Browse button and select the image from which you wish to extract text.
3. Next, click the Convert button and wait for the process to complete.
4. You can now copy the text by pressing the copy icon at the far right and pasting it into the document you want to use.
5. Also, you can download the text content by clicking on the down arrow towards the far right.
6. The document will be downloaded to your default downloads folder, where you will find all the text extracted from the image.
Method 2 – Use Microsoft OneNote
1. Download and install Microsoft OneNote from the Official Website.
2. Launch the OneNote app and create a new notebook.
3. Copy and paste the image into your notebook.
4. Right-click on the image and select “Copy Text From Picture”.

5. You can right-click anywhere on OneNote and choose Paste (Ctrl + V). You can also paste the text into any other app, such as Word or Notepad.
Method 3- Use Systweak PDF Editor (Recommended)
In contrast to the other two methods, this one is the most sorted and easiest way to extract data from images. Using this PDF editor, you can convert the image into a TXT file and have all the data extracted within a few seconds.
Systweak PDF Editor will help convert the jpg or image file into txt and let you make changes to the image directly by performing OCR. It is your choice to choose which option. To use the tool and extract text follow these steps:
1. Download & Install Systweak PDF Editor on your PC.
2. Launch the app by double-clicking on the shortcut created on your desktop.
3. Click on the Convert tab at the top and select the Convert From option.

4. In the Convert From the dropdown menu, select Image To PDF.
5. The Windows File Explorer will now open. You must navigate to the folder where the image is stored and select it.
6. Once the image with text is opened in the Systweak PDF Editor, it will automatically be converted to PDF format.
Important : As Systweak PDF editor works with PDF files. To extract text, you will need to convert it into PDF and then follow the steps below.
7. The image converted to PDF will now open in the app. Click on the Tools tab at the top and then click on the Perform OCR button in the ribbon below the top tab.
8. Choose Text from the Convert Mode dropdown menu in the new dialog box. If you do not want the extracted text to be in the same folder as the image, you can also choose the Output folder.
9. Click on the Perform OCR button at the bottom.
10. After completing the extraction process, click the Open File Location button.
11. You will find a notepad/wordpad file with only the text extracted from the image. Check out the comparison image of the image and the text extracted from it.

In addition to this, if you want to make changes to the text in the image go to Tools option > Perform OCR and can make changes.
Have you extracted text from images?
We hope that the above methods have helped you extract text from photos. We recommend that you try all the methods one by one before selecting your favorite. Please write us about your experience and tell us which method you chose and why in the comments section below.
Recommended :
How to Convert JPG/PNG & Other Image Formats To PDF – (Free & Paid)
How To Add Image To PDF – Insert Graphics/Watermark in Doc File