Passwords are a boon and a bane at the same time. They help us to keep our data, accounts, devices, etc, secure and private, but remembering all of them is difficult. This is why most of us keep the same password for all accounts or save passwords in the browser, which, from a security point of view, is not a secure practice as all your account information is stored in one place that is easily accessible.
[blackfriday]
That said, this article aims to explain how to export and delete passwords from Chrome, Firefox, and Opera and delete them permanently. We will also discuss the third-party Password Manager and how it is a safe vault for your valuable personal information.
How Does Google Chrome’s Browser Password Manager Work
Before discussing exporting passwords from browsers, let’s understand how Google Chrome’s browser password manager works and why it is unsafe.
Google Chrome and other browsers follow a similar pattern. After obtaining the user’s permission, they store all the usernames and passwords for the websites visited in the password manager module. The next time the same website is visited without entering the details, they are auto-filled. All the user has to do is click on the login button.
Features of Google Chrome Password Manager
- Stores Password: When a user accesses a website account for the first time, the Chrome browser prompts the user to save the credentials.
- Sync Password: The credentials are synced with all Chrome devices (when permission is granted) with the same Google account.
- Auto-Fill Password: When the user tries to access the website account for the second time, they do not have to fill in the username and password. Chrome auto-fill these details provided the user had chosen to save the credentials when prompted the first time.
- Manage Password: Google Chrome’s Password Manager module allows users to add, modify, or delete saved usernames and passwords.
The password manager of all browsers has similar features.
[Free Way] – Export and Delete Password from Chrome, Firefox, and Opera
How To Export Passwords From Chrome
Step 1: Open The Chrome browser and click on the Hamburger menu on the top-right corner.
Step 2: Hover your mouse over Passwords and autofill from the dropdown.
Step 3: Next, select Google Password Manager.

Step 4: A new tab will open where you select Settings from the left panel.
Step 5: Scroll down in the right section and locate the Export Passwords section.

Step 6: Click on the Download File button. You may be asked to enter the PC login password/pin.

Step 7: Next, you will have to choose a location where you would like to export and save all the passwords in a Microsoft Excel-supported CSV file.

Step 8: Click on the Save button to have a file with all your valuable passwords.
Note : You can follow the same steps above and click the Import Password Select File button to open the .CSV on another computer and save all the passwords.
Read Also: Fixes and Causes For Google Chrome Not Saving Passwords Issue
How To Delete Passwords From Chrome
Step 1: Launch the Chrome browser and click on the three vertical dots in the top right corner.
Step 2: Choose Clear Browsing History from the dropdown menu.

Step 3: A new tab with a box will open where you must choose the Advanced tab.

Step 4: Remove all checkmarks except the one that says Passwords and other sign-in data.
Step 5: Make sure the Time Range is set to All Time and click on Clear Data.

Step 6: Follow the onscreen instructions to delete all the saved passwords from Chrome.
Automatic ways to delete passwords from Chrome
How To Export Passwords From Firefox
Step 1: Open the Firefox browser app and click on the three dots in the top right corner.
Step 2: Click on Passwords in the dropdown menu.

Step 3: A new tab will open where you must click on the three horizontal dots in the top-right corner.
Step 4: Select Export Passwords, and a File Explorer box will open. Specify the location where you have to save the .CSV file, provide a name, and click on the Save button.
Note: Follow the same steps above, and you will get an option to import passwords from a file or another browser just above the Export Browser option.
How To Delete Passwords From Firefox
Step 1: Launch the Firefox browser and click on the three vertical lines in the top right corner.
Step 2: Choose Passwords and click on the three dots in the upper right section.

Step 3: Select Remove All Passwords and confirm the same on the next prompt to delete all passwords from the Firefox browser.
Read Also: How to Clear Cache and Cookies From Firefox Browser
How To Export Passwords From Opera
Step 1: Open the Opera Browser and click the “O” icon in the top left corner.
Step 2: Select Settings from the dropdown menu.
Step 3: A new tab will open. In it, you must locate an oval-shaped Search Settings box and type Password.
Step 4: Click on Password Manager among the search results.
Step 5: Click the Settings link in the left panel and click the Download File button under the Export Passwords section.

Step 6: Enter the PC login password/pin and choose the location where you wish to save the. CSV file.
Note: To import the passwords in the Opera browser, follow the steps mentioned above, click on Import Passwords, and locate the CSV file.
How To Delete Passwords From Opera
Step 1: Launch the Opera browser and click the O icon in the upper left corner.
Step 2: Choose Settings, and a new tab will open.
Step 3: Click on Privacy & Security in the left panel.
Step 4: Click on Clear Browsing Data in the right section.

Step 5: Next click on Advanced and uncheck all the boxes.
Step 5: Check the box next to “Passwords and…” and select the Time Range as “All Time”.

Step 6: Click on Clear Data at the bottom right corner.
Automatic Way to Export Chrome, Firefox, and Opera Passwords in a Secure Vault
Writer’s Tip: Use TweakPass Password Manager To Save Your Credentials
It is impossible to remember all the created credentials, and storing them in the browser’s password manager module is unsafe. Hence, to safeguard your credentials and make them easy to use when required, we recommend using TweakPass Password Manager.
This password manager comes with a secure vault to save passwords. Also, it helps generate strong passwords. You can add its extension for ease of usage. Moreover, it can know for which sites the passwords are saved and create secure notes to save cards and details of important documents.
Here’s how to use the tool.
Step 1: Download TweakPass Password Manager on your PC using the download button below:
Step 2: Double-click on the downloaded installer file and follow the onscreen instructions to install TweakPass on your PC.
Step 3: Once the installation process is complete. Launch the application using the shortcut.
Step 4: Create a new account to log in.
Note : You will be asked to create a Master Password. It is important to remember this password as it will help you access the TweakPass vault.
Step 5: Click on the Start Scan button, and this app will automatically scan Chrome, Opera, and Firefox browsers for saved passwords.

Step 6: All the passwords saved in the browsers will now be listed within the app interface.
Step 7: Click the Import button to save all your credentials in the TweakPass secure vault.

Tip : You must not manually export and import your credentials into the TweakPass vault. It will automatically do that for you. When you access any website where you have to enter your credentials, Tweakpass will autofill it for you, asking you to enter the Master Password only.

TweakPass Password Manager also helps users generate strong passwords that meet the requirements of many websites requiring specific characters in a password.
Step 8 – Once the process is successful, you will get a confirmation message > Click Ok.

This will export all the passwords saved in Chrome, Firefox, and Opera into TweakPass Secure Vault. You can view them by clicking on Sites. In addition to this, if you want you can add more data by clicking Add New.

Now that we have exported the passwords from Chrome and other browsers how will they be synced, right?
Well for that we will have to download and install the TweakPass extension.
How to Install the TweakPass Extension and Sync Data
Another important reason for using a password manager is that it allows data syncing. To do so, we will need to install the TweakPass extension. This can be done from within the app by clicking the Extensions tab.
From here, you can click Install Extension Now and get the extension on your preferred browser.

Once you have the extension installed, use the same login details to sign in to the extension.
Thereafter click TweakPass logo > My Vault.

Here you will see a list of all the exported passwords from Chrome and other browsers.

In addition to this, you can also generate secure passwords. This will help replace weak passwords with stronger ones and stay secure.
Read Also: Protect Yourself from Browser Information Leaks – 5 Ways
How To Generate Secure Passwords Using TweakPass
To generate random and secure passwords follow the steps below:
- Launch the browser on which you have installed the TweakPass extension.
- Sign in to your TweakPass account
- Click TweakPass logo > Generate Secure Password

- TweakPass will now generate a random password, you can copy the password and use it wherever you want.
Remember to save the password so that you don’t have to remember it. This way you can not only export Chrome passwords but can also sync data and generate secure passwords.
Looking for something else? Want to know if the master password you created for Secure Vault and TweakPass password manager is secure or not?
If you are nodding your head, then read further.
How to Know if the Master Password Is Secure or Not
To know how strong the master password is, follow the steps below:
- Click TweakPass extension
- My Vault > Password Challenge

- Here enter the master password and hit Show My Score

- Wait for the process to finish. You will now get a detailed summary of the password strength you use.
- This will help replace weak passwords.
Isn’t this great? Or you are looking for more? Well, if that is the case and you don’t like the changes made in the free password policy, LastPass, or are worried about password security, you can export passwords saved in LastPass and import them to TweakPass.
Now, I think you must have understood why third-party password managers are better than built-in password managers. If you still have any questions do leave them the same in the comments section.
Keep Your Credentials Secure
We hope you have now understood how important it is to keep your credentials secure. Saving them in a browser password manager module is not safe and secure. We have explained the steps to export passwords from Chrome, Opera, and Firefox. We recommend using TweakPass Password Manager to save your credentials in a secure vault.
Recommended :
Cannot Install Google Chrome on Computer
Allow Chrome to Access the Network in Your Firewall [Fix]


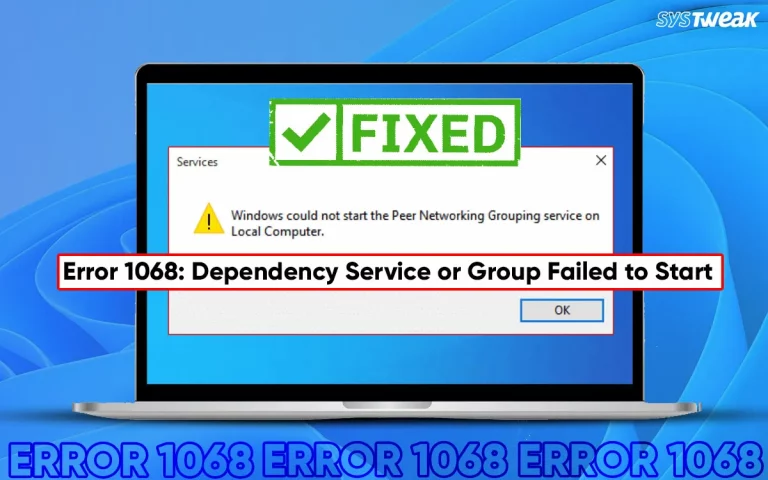






Thank you so much for putting out this information because I’m being Cyberstalked by a group of Rats