The error “The application was unable to start correctly” is usually followed by an error code 0xc00007b, which reflects a missing DLL file that supports the running of the respective application. It appears when there are compatibility issues or configurational errors with your application.
If you are facing a similar problem, this post is for you. We have curated a list of working fixes that will allow you to solve the error. So, let’s get started!
What Causes Error 0xc000007b
The 0xc00007b error on Windows 10 can be caused due to various reasons. Here we list the most common causes:
- A mix of 32-bit and 64-bit applications and Windows versions.
- Corrupt or missing files and programs.
- Running outdated Windows.
- Missing DLL files.
- Incompatible Drivers
Whatever the reason, here we explain different ways that will help fix this error.
5 Ways to Fix The Application Was Unable to Start Correctly Error
After looking at the list of issues, if you can identify what triggered the error on your PC, that would be great. If not, there’s no need to worry. Check out the following fixes and try them on your own.
Fix 1 – Check for Windows Updates
The first thing you should do is ensure that there are no missing updates to be installed on your PC. There are updates and software definitions that decide which applications can be supported on a system. If by chance you have not installed the latest updates, do that on priority.
Step 1 – Press Windows + I to open System Settings.
Step 2 – Find the Windows Update option in the left panel.

Step 3 – Click on Check for Updates to fetch new updates in the opened options.

Step 4 – If an update appears, download it and install it immediately.
Step 5 – Restart the computer and try running the application that showed the error before.
It is important to understand that updates play a crucial role in the functioning of the operating system. Hence even if it is a security update, ensure it is installed.
Fix 2 – Install the Direct X Component for Missing DLL Files
If you are wondering why the application cannot launch on your PC, chances are that the problem is with a DLL file on your PC. These registry files allow proper communication between applications and the operating system. Direct X is a popular utility tool that holds all the necessary .dll files that allow an application to run smoothly.
Here’s how to install the Direct X component –
Step 1 – Download the Direct X installer from the official Microsoft website.
Step 2 – Run the downloaded installer and follow the instructions to install.

Step 3 – Once the installation is complete, restart your computer.
After the computer restarts, try running the software that showed the error the application could not start correctly. It should work now.
If this does not work for you, try downloading the Microsoft C++ Redistributable or .NET framework, as they also have the necessary files to fix the issue.
Fix 3 – Change the Compatibility Mode of Application
If you are facing issues with launching an application on your OS, change its compatibility mode to another OS where it works. Here’s how you do it –
Step 1 – Select the launch file for the application you want to run.
Step 2 – Right-click on it and go to its properties.

Step 3 – You may find the Compatibility tab in the opened properties.

Step 4 – Click on the Run this application in compatibility mode for option and use the available dropdown to select the OS of your choice. 
Step 5 – If you have recently upgraded your OS and the application was working fine on the last version, select that from the list and save the changes.
Launch the application to check if the error the application was unable to start correctly persists. Keep changing the compatible OS until the issue is resolved.
Fix 4 – Upgrade PC Drivers
Sometimes the issue also revolves around whether or not the drivers being used on the PC are compatible. There have been instances where users got the fix after upgrading the drivers. Now the question here is which driver to upgrade? Knowing that the Windows Driver Update utility is triggered manually for a particular driver, one can not identify which driver is causing the issue.
To resolve the problem, the best way is to use Advanced Driver Updater. Why? Because it can update all the outdated drivers at once. All you have to do is –
Step 1 – Download the application from the link below to install Advanced Driver Updater.
Step 2 – Click on Start Scan Now to initiate a scan that will work on finding all the outdated drivers.

Step 3 – Once the scan is over, you have a list of all the drivers that are currently functioning outdated on your PC.

Step 4 – Click on Update All to install the latest versions.
Step 5 – Let the tool finish the update.
As soon as the update is complete, restart your PC. Try rerunning the application, and it should work now.
Fix 5 – Use SFC & DISM Commands for System Files
If none of the above things worked, the issue lies within the system files. Thankfully, Windows provides an internal mechanism to resolve such issues. These SFC and DISM commands can be run using the command prompt.
Step 1 – Go to the start menu and search for Command Prompt

Step 2 – In the search results, click on Run as administrator to gain admin privileges.
Step 3 – Use the following command to initiate the SFC scan on your computer.
SFC/Scannow
Step 4 – Once the scan is over, move on to the following commands and use them one after the other (press enter after each command).
dism /online /cleanup-image /checkhealth

dism /online /cleanup-image /scanhealth
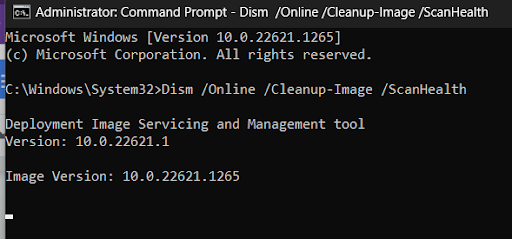
dism /online /cleanup-image /restorehealth

Step 5 – After running all the commands successfully, close the command prompt window and restart your PC.
Restarting your PC should resolve the error after running the commands properly.
Fix 6 – Reinstall the Application
If you keep facing issues with running the application even after running all the above hacks, the issue lies in the installed copy of the app. Look online for the latest application version that is bothering your experience and reinstall it immediately. You can easily uninstall the current version by following the given steps –
Step 1 – Press Win+R to open the Run search.
Step 2 – Use the command Appwiz. cpl and hit enter to open existing programs.
Step 3 – Easily find the application that is causing the issue.
Step 4 – Select it and uninstall the application by double-clicking.
Step 5 – Once the app is uninstalled, use the latest version installer that you have already downloaded to reinstall the application.
Once this reinstallation works, check and find if the error the application was unable to start correctly is fixed or appears again.
If it appears again, you can try the following additional methods –
- Reinstall the NET. Framework on your PC.
- Reinstall Microsoft Visual C++ redistributable packages.
- Reset Windows.
Fixing Things Up!
The error application was unable to start correctly, is usually caused by these issues. Other than these fixes, ensure you are using a compatible application version. For instance, if your operating system supports 64-bit architecture, ensure the app is also made for 64-bit. Also if you are still using a 32-bit PC, we recommend you switch to a 64-bit architecture as it is more compatible with the current set of applications in the market.
That brings us to the end of this post. Make sure you try these fixes out and let us know which works best for you.
Hope you can resolve the error. Thanks for reading. Good luck!
Recommended :
How To Fix “A Media Driver Your Computer Needs is Missing” in Windows PC
How to Fix Windows Could Not Find a Driver For Network Adapter
9+ Ways To Fix Windows Stuck on “Checking for Updates”











