With the advent of PDF editor apps, adding comments is no longer impossible. However, if the PDF file is locked or security restrictions are applied to it, you cannot add comments. To do so, first, you must unlock the file with the password it was locked > remove restrictions, and then you can add comments. After making and saving the changes, you can protect the PDF files with the password again. But the question is, how can one do it? Can it be done manually without a tool, or is a PDF editor required?
This blog will answer all these questions and share different methods for helping readers comment on a PDF when they are not allowed to.
Note : If you do not know the password for a locked PDF file, you cannot comment on or edit it.
Benefits of Commenting On PDF Files
- Exchange of Ideas
- Sharing Feedback
- Highlight Concerns
- Provide References
- Additional Context
How To Allow Commenting On PDFs When Not Allowed
Important : You need software to enable commenting on PDF files.
There are two methods for adding comments to a protected PDF file: first, using a combination of an online tool and Adobe Acrobat, and Second, using the Systweak PDF Editor. Let us explore both methods in detail.
Also Read: How to Copy Text from a Password-Protected PDF
Method 1: Unlocking Comments On A PDF Using An Online Tool and Adobe Acrobat Reader
Adobe Acrobat Reader is an excellent PDF software that can remove the password of a protected PDF file and add comments to it. However, to remove the password, you must register the app by purchasing it or creating an account for the 7-day trial version by providing credit card details. Hence, we will use a free online tool like ILovePDF to remove the password first and then use the Adobe Acrobat Reader app to add a comment to the protected file.
Note : The commenting feature does not require users to register while using the Adobe Acrobat app.
Remove the PDF Password using the ILove PDF tool
Step 1: Navigate to the ILovePDF website.
Step 2: Click on the Select PDF File button.

Step 3: Choose the locked PDF file that you want to unprotect > click the Open button.
Step 4: Press the Unlock PDF button.
Step 5: You will be asked to enter the password, after which you must press the Send button.

Step 6: The PDF will now be unlocked. Click on the Download Unlocked PDFs button to download it without a password.

Add Comments Using Adobe Acrobat Reader
Step 1: Open the Adobe Acrobat Reader app.
Step 2: Click on Menu in the top left corner and then click on Open.
Step 3: Select the unlocked PDF to which you want to add the comments and click the Open button.
Step 4: Once the PDF file opens, click the second icon in the vertical floating menu resembling a callout and choose Add a Comment.

Step 5: The mouse cursor will change to a callout icon. You must press and hold the left mouse key and drag your cursor over the text you wish to comment on. Release the mouse key when you have selected the desired text, and a comment box will open.
Step 6: Type your remarks in the box and click on the Post button.
Step 7: Click on the Menu button and choose Save.
When anyone opens this PDF file, the content where the comment is added will be highlighted, and hovering the mouse cursor over the highlighted part will make the comment visible. . Using these tools, you can add a comment to the locked file.
However, if you are not interested in using two products to perform a single task or find it time-consuming, in that case, we recommend a powerful PDF editing software called Systweak PDF Editor. The app allows managing, editing, merging, compressing, signing, extracting, splitting, commenting, and doing much more with PDF documents. Nonetheless, it can remove passwords and allow users to comment, highlight, annotate, and so on in the PDF. The best part is that Systweak PDF Editor offers a functional 7-day trial version, after which you can purchase it for $29.95/year. Compared to Acrobat Reader, which costs $155.88/year, the price you pay for Systweak PDF Editor is nothing. Here are the steps to enable commenting in PDF files with Systweak PDF Editor.
Also Read: How to Delete/Cut a Page from a PDF Document (With/without Acrobat)
Method 2: Enable Unlock Comments On A PDF Using Systweak PDF Editor
Systweak PDF Editor is an amazing PDF editor.
Step 1: Download and Install Systweak PDF Editor on your PC.
Step 2: Launch the app, click on Open PDF (Ctrl + O), and select the password-protected PDF.

Step 3: Enter the Password and press the Unlock PDF button to open the PDF.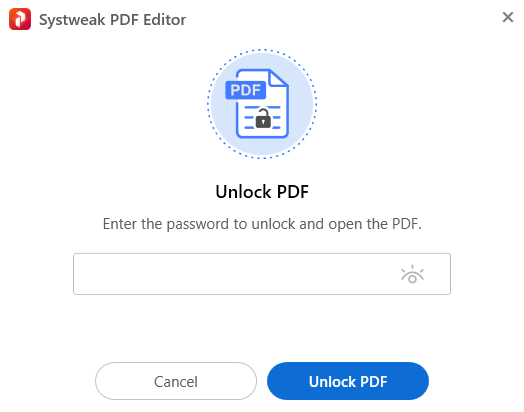
Step 4: Click on the Secure tab and then choose the Unprotect option from the ribbon.
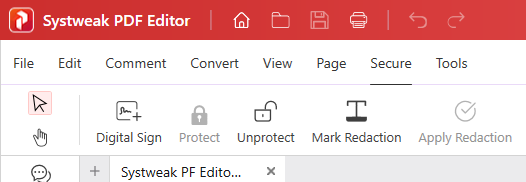
Step 5: Uncheck the boxes next to Password to open the document and Password to change document security. Click on Apply.

Note : The password Protection has now been removed from your PDF document. You can now add comments to it.
Step 6: Click on the Comment tab in the top row and then choose Add Notes.


Step 7: Click the left mouse button to place the callout box where you wish to add the comment and type your remarks.
Step 8: Press Ctrl + S to save the PDF document.
When someone opens this document in any PDF reader, the callout box will be visible at the same place where you placed it. When someone hovers the mouse cursor, they can read the comment. With Systweak PDF Editor, you can now enable commenting in PDF files.
Also Read: How to Edit Read-only PDFs
Are You Able To Add Comments To A Locked PDF File In Windows?
We hope these methods have explained how to enable commenting in PDF files and add a comment to the protected file. If you have any questions regarding PDF documents, just drop a note in the comments section below, and we will gladly resolve the issue.











