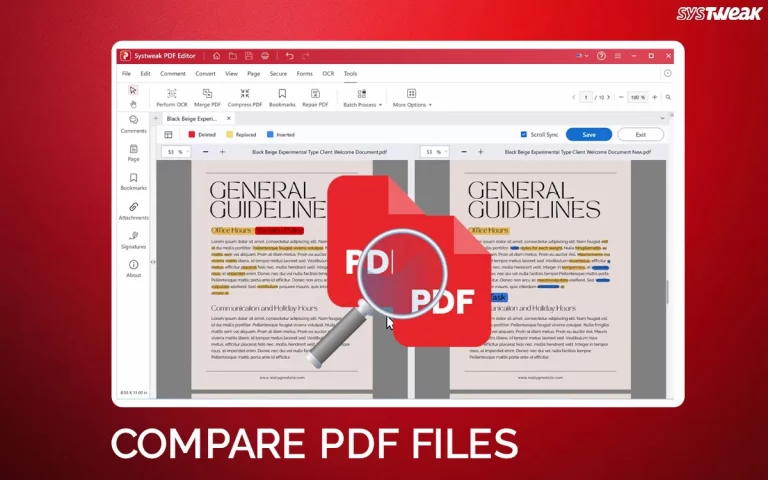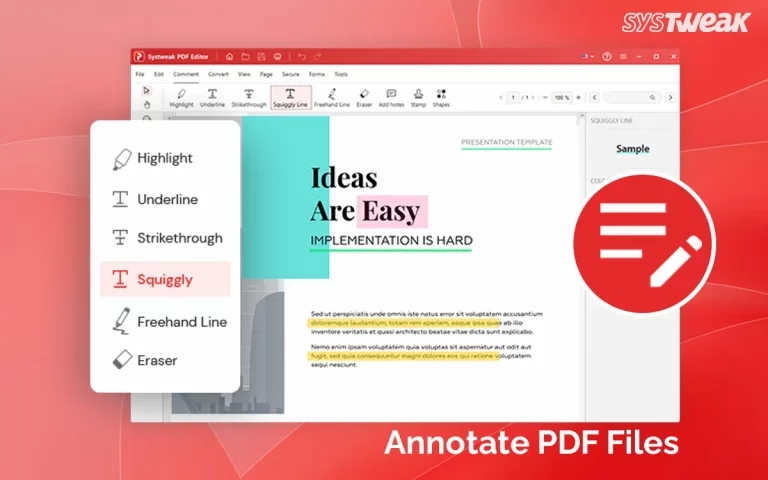Not long ago, PDF documents were un-editable without having a premium copy of Adobe Reader and this meant that you could not make any changes even if it was a little typo. However, with the advent of online/offline PDF readers, that is no longer the case. One of the edit functions includes adding notes or comments that help users and readers in many ways. There are many ways to add a note to a PDF as explained in this guide. However, today, we will discuss how to edit or delete notes and comments in a PDF.
Before we jump to the methods, we need to understand the types of comments and which apps can edit them.
| Add Comment By App | Type Of Comment | Can Be Edited By Other Apps |
| Edge | Comment only after selecting the text. | Can be edited by Edge, Systweak PDF Editor, and Adobe Acrobat |
| I Love PDF (online tool) | Add text only | Can be edited by Systweak PDF Editor, and Adobe Acrobat only |
| Adobe Acrobat | Comment Box | Can be edited by Systweak PDF Editor, and Adobe Acrobat only |
| Systweak PDF Editor | Comment Box | Can be edited by Systweak PDF Editor, and Adobe Acrobat only |
Note : Only PDF editor apps provide a proper comment box or sticky note-type box. The advantage of this box is that only when the user hovers the mouse cursor over the comment box, will the entire comment be highlighted. Online tools do not provide a box but allow users to insert text which means that the comment will be visible at all times.

3 Ways to Edit Or Delete Notes In A PDF on Windows PC
There are two methods to edit comments or notes on any PDF document. You can either use Systweak PDF Editor or Adobe Acrobat Reader. However, if you wish to edit or delete notes/comments added using the Edge browser then you can do it using Edge itself. For all other comment types, you need to use a professional PDF Editor.
Method 1 – Using Edge Browser
1. Open the Edge browser and drag & drop the PDF file onto the browser app.
2. Right-click on the area where the comment is stored and choose Open Comment.

3. The comment will appear in a sticky note box. You can edit the comment here and click on the tick sign in the right bottom corner to save your changes.

4. To delete the comment, click on the three dots in the top right corner and select Delete from the context menu.

Important : You can only edit or delete notes/comments that have been created in the Edge browser.
Method 2 – Using Systweak PDF Editor
Systweak PDF Editor is a complete PDF reader software that is way more economical when compared to Adobe Acrobat. It contains all the modules required to read your PDF and make changes to the single pages or the entire PDF. Follow these steps.
1. Download & Install Systweak PDF Reader software.
2. Launch the app and click on the File tab in the left upper corner to open a new PDF.

3. Open your PDF with comments by selecting it through the Windows File Explorer.
4. Click on the Comments button in the left panel and you can see a list of all the comments included in your PDF.

5. Right-click on any comment and choose “Open Pop-Up Note”. 6. A small box will open where you can edit your notes/comments in PDF.
6. A small box will open where you can edit your notes/comments in PDF.
7. To delete a comment, right-click on the comment and select Delete.
Editor’s Tip :
Apart from editing and deleting the note, you can also change the Appearance of the comment by modifying the Icon, changing the color, and Opacity. You can also change the Author and subject of the comment.

8. Finally, after you have made all the changes, you must click on the File tab in the top left corner and choose Save As to save your PDF file with the new changes you have made.
Method 3 – Using Adobe Acrobat
The final method is using Adobe Acrobat Software. Did you know that the PDF document format was created by Adobe? This is the reason why Adobe software is preferred across the globe. However, the exorbitant cost deters many users. Nevertheless, here is how to edit or delete notes from a PDF document.
1. Download and Install Adobe Acrobat and open the app.
2. Click on the Menu tab in the upper right corner and choose Open.

3. Navigate through the Windows Explorer window and choose your PDF file with comments.
4. The PDF file will open and a section highlighting the comments will open on the right side.

5. You can click on each comment to view many options including Reply to the Comment.
6. To edit the comment, click on the three horizontal dots and choose Edit. You can choose Delete if you wish to remove the comment.

Editor’s Note :
Adobe Acrobat allows users to copy the note, add a checkmark, set status, and modify properties like altering the icon, color, and opacity.
7. After you have made all the changes, click on the Menu tab on the top left corner and choose Save As to save the file with your new changes.

Are You Able To Edit Or Delete Notes On A PDF
We hope that the above methods helped you to edit and delete notes on a PDF. We would love to hear all about your experience. Drop a note in the comments section and also mention which method you choose and why.
Also Read – How To Convert PDF To Notepad On Windows?