As Windows, the popular operating system, adds new features, Windows Copilot AI becomes an integral part of the operating system. However, some users with privacy concerns or who do not want to disrupt the traditional experience are looking for ways to disable it. Regardless of the reason, here are the step-by-step instructions to disable Windows Copilot AI if you are in the race.
What Is Windows Co-Pilot
Windows Copilot is an integrated AI assistant in Windows. It provides real-time assistance to perform tasks like managing settings, finding files, answering questions about the operating system, and enhancing productivity. It even offers suggestions, shortcuts, and automated workflows to streamline the user experience, making navigating and utilizing the various Windows features easier. It can be integrated it with other applications and services, still, some users do not like it and want to turn it off. If you are among those, follow the methods explained below.
Workable Ways To Disable Windows Copilot AI
Note : All the steps mentioned below are performed on Windows 11, but Windows 10 users can also use them.
Method 1: Use The Windows Settings
Step 1: Press Win + I to open the Windows Settings box.
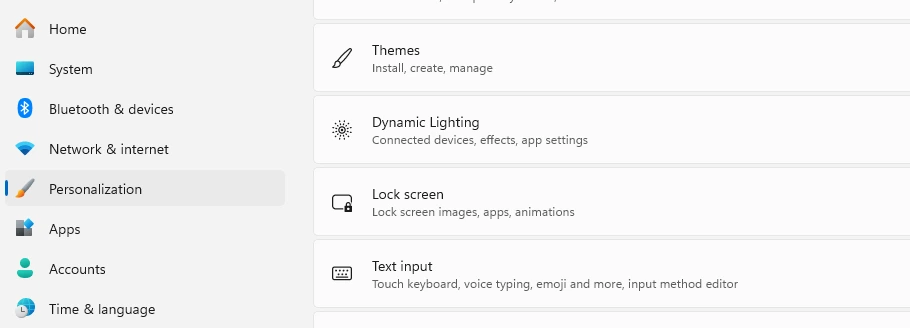
Step 2: Click on Personalization in the left panel.

Step 3: Next, click on the Taskbar option on the right side.
Step 4: Locate the Taskbar option and toggle off the button next to Copilot.
Method 2: Uninstall Copilot From Windows (Only For Windows 11 24H2)
Step 1: Press Win + X to load the Power Menu and then “n” to open the Settings box.
Step 2: Click on the Apps tab in the left pane.
Step 3: Click on the Installed Apps option in the right section.

Step 4: A list of apps installed on your PC will appear on your screen. The Copilot app will be highlighted when you type “Copilot” in the search bar above the list.
Step 5: Click on the three dots on the right side of Copilot and choose Uninstall from the context menu.
Step 6: Click the Uninstall button again to reconfirm, then follow the onscreen steps to uninstall Copilot from your PC.
Method 3: Use The Group Policy Editor
Step 1: Press Win + R to open the RUN box.
Step 2: Type “gpedit.msc” in the text box and click OK.
Step 3: The Group Policy Editor box will open. In the left panel, navigate to the following path.
User Configuration > Administrative Templates > Windows Components > Windows Copilot

Step 4: Once you click on the Windows Copilot in the left panel, double-click “Turn off Windows Copilot” and choose Enabled option.

Step 5: Click on Apply, followed by OK.
Method 4: Use The Windows Registry Editor
The Windows Registry is important for the proper functioning of Windows. Therefore, before you change it, you should completely back up the registry. You can do this manually or use Advanced System Optimizer’s Registry Cleaner module.
To manually backup the registry, follow these steps:
1. Open Run window (Windows + R key)
2. Enter regedit and hit the Enter key.
3. Click File > Export.
4. Here, select the location to save the backup and give a name to the backup file > click Save.
To take registry backup using a tool follow these steps:
1. Download and install Advanced System Optimizer.
2. Click Registry Cleaner & Optimizers > Registry Cleaner.
3. Click the Undo Changes tab.
4. Click Take Full Registry Backup and wait for the process to finish.

5. When done, the backup will be created with the date and time.

6. To restore it, select the Backup and Restore button.
You can also keep your PC clean, optimized, and smoothly running using Advanced System Optimizer. The tool offers 25+ system tweaking tools that help defrag disk, update drivers, optimize game performance, and more. Read the complete review of Advanced System Optimizer.
Steps to use Windows Registry Editor and Disable Co-Pilot
Step 1: Press the Win key and type “regedit”.
Step 2: Click on Registry Editor (system) under Best match results.
Step 3: In the Registry Editor window, copy and paste the following path in the address bar, followed by Enter.
HKCU\Software\Policies\Microsoft\Windows
Step 4: In the left panel, right-click on Windows folder, hover your mouse cursor on New, and click on Key. Rename this key as “WindowsCopilot”.
Step 5: Click on the new WindowsCopilot key and then in the right section, make a right-click to view the context menu.
Step 6: Choose New > DWORD (32-bit) Value.
Step 7: Rename this key as “TurnOffWindowsCopilot”.

Step 8: Double-click this value and set the Value data as “1”.

Step 9: Reboot Your PC.
Method 5: Use ViveTool To Disable Copilot
Step 1: Click here to navigate to GitHub webpage.
Step 2: Locate and download the ViveTool.zip file.
Step 3: Right click on the download file and select Extract All from the context menu.
Step 4: In the new box, select the path where you wish to extract the contents of the compressed file.
Step 5: The folder where the files were extracted will open. Copy the path from the address bar on top of the explorer window.

Step 6: Press Win + R, type “cmd” and press the Ctrl + Shift + Enter key.
Step 7: The Command Prompt will now open in admin mode. Type the following path to navigate to the ViveTool folder.
cd (paste the path that you copied in step 5)
Example:
cd C:\Users\pawan\Downloads\ViVeTool-v0.3.3
Step 8: Press Enter
Step 9: Copy and paste the following command exactly as it is:
vivetool /disable /id:44774629,44776738,44850061,42105254,41655236

Step 10: Reboot Your PC.
Note : To renable Copilot using ViveTool, open the Command prompt in admin mode using Step 6 and paste the following command.
vivetool /enable /id:44774629,44776738,44850061,42105254,41655236.
No More Copilot AI On Your Windows PC
Disabling Windows Copilot AI is a simple process. You can follow the steps above, like making changes to the group policy editor, using the Vive tool, and other methods. Once Copilot is disabled, you might have to manually search for options to customize your Windows experience according to your preferences. However, if you are okay with that, the steps outlined will make it easy to turn off this feature. However, if you change your mind anytime, you can enable Copilot by undoing the steps.
Furthermore, if you wonder why there are different steps, it is because some methods work for some while others do not. The reason why this happens is not unclear. This is why we would like to know which method worked for you. If you tried something other than these, please share with us in the comments section.
Read Also: Why Can’t Install or Update Applications on Windows









