Corsair keyboards are known for their lighting effects. In a low-light environment, they come in handy. Many users have reported issues with keyboard lighting. For some, it completely stopped working, but for others, it works.
Luckily, this issue can be fixed using the resolutions discussed below.
Reasons for Corsair Keyboard not working.
- Outdated drivers
- Issues with keyboard firmware
- Demo mode activated
- Corrupt USB port
- Keyboard unplugging issues
How To Fix Corsair Keyboard Lights Not Working
Method 1 – Check Hardware Issue
Before we update drivers, let’s rule out the possibility of using defective hardware. To do so, follow these steps:
- Check the wire connection, as a loose connection can make the device non-functional.
- Try changing the USB port.
- If you are using a wireless keyboard, check the batteries
- Try connecting the keyboard to another PC.
If anything is acceptable, follow the below fixes.
Also Read- How To Update Logitech G Pro Keyboard Driver
Method 2 – Update Corsair Keyboard Driver
Usually, the light not working issue on Corsair is caused by outdated or corrupted keyboard drivers. Therefore, before trying other fixes, always scan the PC for problematic drivers and update them. The best way to update drivers is to use a driver updating tool like Advanced Driver Updater.
This driver updating software will help determine whether the Corsair keyboard driver is outdated or not. You can install your keyboard’s compatible and latest driver update using the driver updater software.
Note – Outdated or incompatible drivers cause the most prevalent Windows issues like BSOD, system failure, and malfunctions. Therefore, to prevent these issues, we suggest using Advanced Driver Updater, an intuitive way to find, download, and install driver updates on a Windows PC.
- Download and install the Advanced Driver Updater.
- Open the application and click on Start Scan Now.

- Let the tool find the faulty drivers and display them to you.

- Click the Update driver link next to the Corsair keyboard driver and update it. You can update all if registered users by clicking on Update All. However, trial users must update individual drivers by clicking Update driver.

- Restart the PC to let the changes come into effect.
Method 3- Reset Corsair Keyboard
Below we explain the steps to reset both wireless and wired Corsair keyboards.

Wireless Keyboard
- Turn off the Corsair keyboard and press the Esc key while it is turned off.
- Turn on the keyboard and keep pressing and holding the Esc key.
- After 5 seconds of turning on the keyboard, release the key.
You should be able to see the keyboard lighting up. If not, don’t worry; we have other fixes.
Wired Keyboard
- Unplug Corsair from the PC.
- Press and hold the Esc key > after that, plug back in the keyboard and keep pressing the Esc key.
- Release the key after 5 seconds and reconnect the keyboard,
This will help get the lights back working on the Corsair keyboard.
Method 4 – Update Corsair Keyboard Firmware
- Open your browser.
- Go to Here

- To get the latest ICUE software, click the download > install iCUE software by following the instructions.
- Launch the iCUE software > click the Settings tab > choose the Corsair keyboard you are facing issues with > click the Update button to install the firmware.

Once you are done, restart the PC.
Must Read- How to Download and Update Lenovo Keyboard Driver On Windows PC
Method 5 – Disable SDK
By following the steps explained in method 3, download and install iCUE.
- Once done, go to iCUE’s Settings tab > General > uncheck Enable SDK checkbox.

Method 6 – Run Windows Troubleshooter
If updating the driver or disabling SDK did not work, try using the built-in Windows troubleshooter.
To run it, follow these steps:
- Open Windows Settings by pressing Windows + I
- Click Update & Security > Troubleshooter > Additional troubleshooter.
- Select Keyboard > click on it to unhide options and click Run the troubleshooter.

- Wait for it to detect problems and fix them.
- Next, restart the PC. Also, we suggest you adjust the brightness of the backlit keyboard.
Suppose it doesn’t work; try running the Hardware and Devices troubleshooter.
- Open elevated Command Prompt > type msdt.exe -id DeviceDiagnostic > Click Advanced in the Hardware and Devices window > check Apply repairs automatically > Next.
Check This- How To Resolve Dell Wireless Keyboard & Mouse Not Working Problem
Method 7 – Restore Windows
- Press Windows + R to launch the Run window.
- Type rstrui > press Enter key.
- Hit Choose a different restore point > click Next.
- Click Show more restore points to get a list of all restore points.
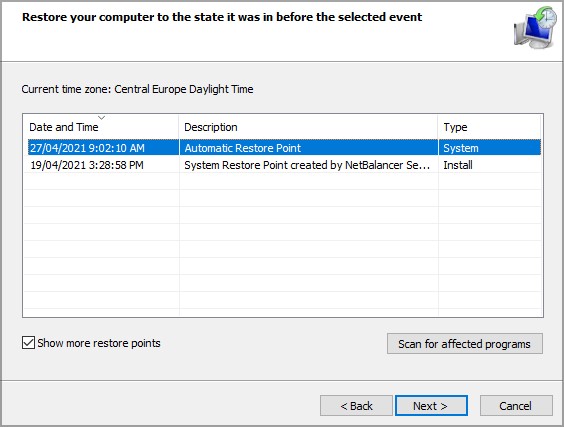
- Select the restore point and return to the time when the keyboard was working just fine.
- To continue, click Next > Finish.
Note: Once you perform a system restore, you might have to reinstall some recently installed software. Click the Scan for affected programs button to get a list of affected programs.
Method 8 – Uninstall Latest Windows Updates
- Right-click the Windows icon and select Settings from the Quick Access menu.
- Click Update & Security.

- Windows Update > View update history > Uninstall an update.

- Select the recent update > Uninstall.

- Restart PC to apply changes.
Wrap Up
You can use these fixes to resolve Corsair keyboard lightning, not working issues. These fixes have worked for most users, and we hope they help you. Please let us know which method worked best for you. If you tried any other fixes, do share the same with us in the comments.
Recommended-
Fix – ASUS Touchpad Driver Not Working
Fix – Lenovo 300 Wireless Mouse Stops Working
How to Fix Lenovo Gaming 3i Drivers Problem- Try The Methods
How to Update Lenovo Bluetooth Driver












thank you so much dia it really worked on my keyboard
Thank you. The esc key trick worked for my issue. Much appreciated.