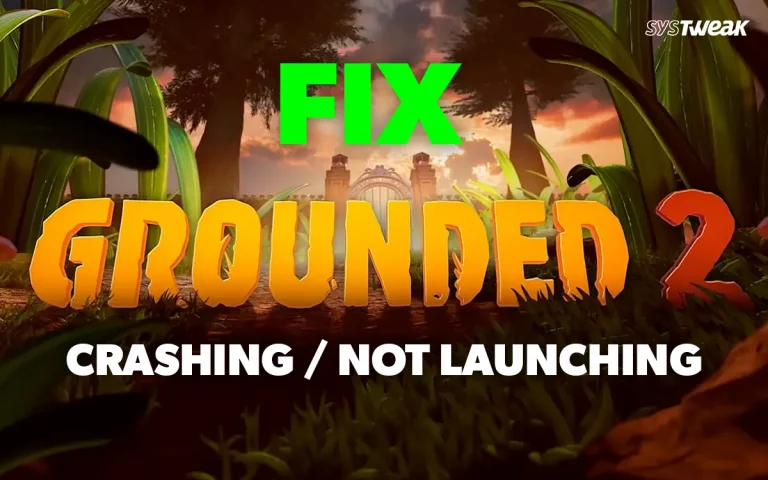The PDF document format has many advantages over other formats related to documents and images. Many users have realized this and are trying to convert multiple images into a single PDF file for sharing and storing purposes. This guide will explain the best methods to convert Images to PDF with three easy methods.
Also Read: How to Convert Scanned PDFs with OCR
Why Should We Convert Images To PDF
PDF format not only has advantages over other formats like doc, jpg, xls, gif, etc. It even offers other benefits. This is why you should convert PDFs from images:
Similar Appearance. When you convert multiple images into one PDF, they appear similarly when opened on any device supporting PDF format.
Add Different Formats. A PDF file can contain text, images, videos, audio files, and animations in one PDF.
Other features. A PDF file can also inculcate hyperlinks, forms, buttons, etc.
Security. PDFs can be protected with a password, thus keeping the content secure from prying eyes.
High Quality. When sent or opened in different apps, the JPG format tends to lose quality with compression. However, once an image is converted to PDF, it will be preserved as it is.
Combine Multiple images. An image file can contain only one image, but a PDF file can contain multiple images, making it easier to share with others.
Easier To Use. The PDF format is easier to use, share, download, and print and consumes less space to store (after it has been compressed) without compromising quality.
3 Ways to Convert Images to PDF – Online & Offline
1. Using Online for Free
The first method to convert pictures to PDF online for free is to use the ILovePDF website. This free online website offers many features and functions related to PDF documents. Here are the steps:
Step 1: Navigate to the ILovePDF website. (https://www.ilovepdf.com/jpg_to_pdf)
Step 2: Click on the Select JPG images and choose the images you wish to convert to PDF.

Step 3: Choose the Page Orientation, Page Size, and Margin settings.

Step 4: Click on Convert To PDF.
Step 5: Finally, click the Download PDF button to download a PDF file containing all the images on your PC.
Also Read: How to Covert HTML to PDF Without Losing Formatting
2. Using Offline For Free
Note: When you search for a free app to convert images to PDF offline for free, the first app you will find is Adobe Acrobat Reader. Certainly, it is an excellent app, but do you know it offers a 7-day trial version only after you enter your credit card information? If you forget to deactivate the trial before 7 days, you will be charged automatically without prior notice; hence, if you are looking for a tool that offers a trial version without asking for credit card information, we suggest using Systweak PDF Editor.
The free version of Systweak PDF Editor allows performing the following tasks:
| View & Read PDFs | Edit, Comment & Annotate | Split & Merge PDFs |
| Convert PDF and viceversa | Perform OCR | Compress PDFs |
| Protect PDFs | Rotate, Remove & Repair | Digital Sign PDFs |
If you like the app, you can purchase a year’s subscription for $29.95, compared to Adobe Acrobat, which costs $155.88. (It is five times more expensive.) Then, you can purchase it for $29.95 for a year’s subscription, as compared to Adobe Acrobat, which costs $155.88 for a year’s subscription. (It is five times more expensive).
However, if you are interested in using Adobe Acrobat Reader and all these things don’t matter, you can give it a try to convert images to PDF offline using this free tool.
If you are facing issues with your internet connection and want to create PDF from images offline for free, then you must install the Quick JPG to PDF (offline) app from the Microsoft Store on your PC. Here are the steps:
Step 1: Download and Install Quick JPG to PDF app from the Microsoft Store.

Step 2: Launch the app and click the Add Files button on the top left corner.

Step 3: Select the images you wish to convert to PDF and click on the Open button.
Step 4: Choose the Page Settings and click on the Create PDF button.

Step 5: Choose the location where you wish to save the PDF and click on the Save button.

Step 6: You can then open the PDF file from the app or navigate to the location where you saved it
and open it from there.
Also Read: How to Save and Turn Screenshots into PDFs
3. Using Systweak PDF Editor (Better Than Adobe)
Here are the steps to turn a picture into a PDF using Systweak PDF Editor.
Step 1: Download from Below.
Step 2: Open Systweak PDF Editor app and click on the Convert tab on the top.

Step 3: Click on the Convert From option in the ribbon below the top line of tabs.
Step 4: Choose Image to PDF and select all the images you wish to convert to a single PDF.
Step 5: Press the Open button to load all the images into the app.

Step 6: Click on the OK button, and the PDF containing all the images you have selected will load.

Step 7: Click on the File tab on the top, then choose the Save As option, specify the location where you wish to save the PDF on your system, and click on the Save button.
Step 8: Exit the app and navigate to the location where you choose to save the file. You will find your PDF containing the images.
Bonus Tip –
How To Convert Images To PDF On Android?
If you want to convert a picture to a PDF on the go, we suggest you create a PDF from images on your Android device. Here are the steps:
Note: This is a free app with advertisements, so you will see one or two ads between these steps. You can click on the “Skip Video” or “X” button to cancel the ad and proceed to the next step.
Step 1: Download and Install Image to PDF – PDF Maker from the Google Play Store.
Step 2: Tap on the shortcut to open the app and click on the “+” icon at the bottom center.
![]()
Step 3: Select all the images you wish to convert to PDF and click on the Import button at the bottom right corner.

Step 4: You can make certain of the images and then click on the Done button.
Step 5: Click on the Convert To PDF button at the bottom and then click on the Convert button.

Step 6: The PDF file will automatically be saved to your default Documents folder on your Android device.

How To Convert Images To PDF On iOS?
iPhone users do not need an app to convert images to PDF. They have a feature built into iOS that allows users to do the job with a few taps. Here is what you need to do:
Step 1: Tap on the Files app on your iPhone.
Step 2: Navigate to the folder where the images are stored.
Step 3: Select an image or multiple images and then long press on any one image to view the dropdown.

Step 4: Choose Create PDF, and that’s it – a PDF with the images you have selected has been created.
Also Read: How to Delete/Cut a Page from a PDF Document (With/without Acrobat)
Are You Able To Convert Images Into PDF?
We hope the above-listed methods will help you convert pictures to PDF quickly. You can use the above-listed methods to create PDFs from images online or offline. Do write to us about which method you find the best and why.