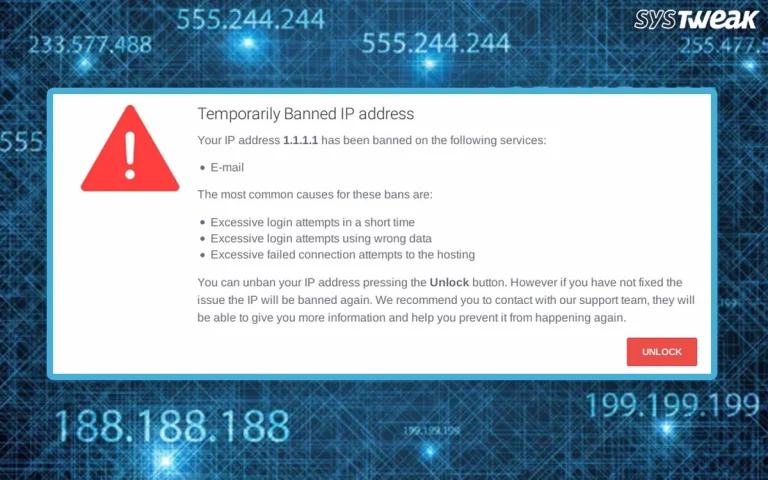The connection timed-out error is quite common when playing multiplayer games online. Titles like Minecraft, where you can play along with your friends by joining a server, often show this error. While you try to join a server where all your buddies are having the time of their lives, the connection timed out error abruptly pops up.
What Does It Mean
The connection timed-out error usually indicates –
- The application cannot access the internet properly.
- Player’s connection to the server has timed out.
- The server did not receive response from gamers PC within the set time frame.
Depending on the situation the gamer will be automatically disconnected and will encounter The Minecraft “connection timed out error: no further information” message, or a “minecraft server timeout” or lan connection timed out minecraft” message.
Quick Fix—If you have encountered this issue for the first time, reset your connection (disconnect and reconnect the internet) and restart your modem or router. Thereafter restart your PC. It might work! In addition to this, if you have an antivirus add Minecraft to the exception list.
Why does Connection Timed Out Error Occur When Joining a Minecraft Server
The connection timed-out error becomes your gaming experience when the server’s internet source is not defined. Sometimes, you want to connect to an international server that does not allow you to do so.
As far as the error is concerned, it has everything to do with your system’s overall internet connectivity and utility. Some of the core reasons why you might be facing failed to connect server timed out Minecraft issue are –
- Your internet connection cannot identify the server you want to connect to.
- The antivirus software on your computer does not allow Minecraft to us use different servers.
- There is an issue with your PC network configuration.
- The server you are trying to connect to has already expired.
- Your internet source was changed amid the joining of the server
- The server took a bit longer to respond
The issues related to a Minecraft server are not uncommon. Users often need to realize that the problem might be from their end only. Gamers have complained further that they keep restarting the game, but the issue persists. It is because the connection timed-out error for the Minecraft server is not necessarily a game issue, but is a network problem. Let’s take a look at some of the ways you can fix the error.
Must Read: Minecraft LAN Not Working? Here Are Ways To Fix The Issue
How to Fix Connection Timed Out Minecraft Server? 6 Ways!
Before we begin, you should first check Minecraft’s server and ensure that the error has not occurred due to it. There are multiple ways you can check Minecraft’s server status. The best one so far is using the following steps –
Step 1 – Open a browser tab and visit Minecraft’s server checker.
Step 2 – After reaching the website, put the information of your server in the search field.

Step 3 – Click on Get Server Status to identify the current server status on your PC
Knowing that the server you have selected is working properly and error-free helps you avoid issues out of your control, if the server itself is damaged, there’s not much you can do. We recommend you check the Minecraft server status before moving to any of the fixes that you will find in this post.
Fix #1 – Reset Your Internet Configuration
The connection timed-out error on the Minecraft server is often the result of improper internet configuration. The servers created online require your PC to be configured properly to connect. Over time, the configuration might change on your PC depending on how you use the internet and your connection. Hence it is better to reset the configuration.
Here’s how you do it –
- Go to the Start menu and type Command Prompt.
- Once you find it in the search results > select Run as administrator.

- In the command prompt, use the below commands one by one (hit enter after each of them)
– ipconfig/release
– ipconfig /flushdns
– ipconfig /renew
– netsh int IP
– netsh int ip set DNS
– netsh winsock reset

- Once all the commands have run properly, exit the Command Prompt.
- Restart your PC to check whether you can now connect to desired Minecraft server.
Must Read: Can’t Connect to VPN on Windows 11? Here are 5 things You Can Try
Fix #2 – Add Minecraft to Your Antivirus Whitelist
Another factor that comes into play is your antivirus software. Sometimes, when you want to connect to a server, your security software takes it as an alarming threat and interrupts the connection. While it is a great safety feature in an antivirus, it often ends up prompting the error Minecraft server connectivity timed out: no further information and hampering your experience.
To ensure this does not happen, add Minecraft to the always-allowed list of your antivirus. This way, the program will work similarly for other applications but allow you to use Minecraft servers.
If you are not using an antivirus, the internal Windows Defender Firewall might be the cause. To allow Minecraft through your Defender firewall, follow the below-given instructions –
- Go to the start menu and search for Windows Defender Firewall
- Open the firewall, and in the left panel, you will find an option that says, “Allow an app or feature through Windows Defender Firewall.”

- Click on it and later click on change settings.

- Check both public and private boxes to allow access to Minecraft
- Save the changes and exit.
Once you are done, try using the Minecraft server you wanted to enter. It should work without the connection timed-out error.
Fix #3 – Use Systweak VPN for Better Server Connection
Sometimes the connection timed-out error in the Minecraft server occurs due to the foreign nature of the server. You see, Minecraft sees no boundaries. Players from across the globe can connect to a single server to play together.
If you are trying to connect to a server that falls outside your internet connection’s geo coverage area, you may require a VPN. But not every VPN can do the job for you. You need an application that offers dynamic servers with high-quality connectivity.
Systweak VPN offers a large collection of working servers that allow you to connect instantly with any country’s server. This way, your PC remains safe, you can connect to the server you like, and the connection timed-out error on Minecraft Server is resolved.
To use Systweak VPN simply –
- Click on the Download link below and save the setup file.
- Install the application on your computer and open the client.

- Quickly enter your basic details and signup. It hardly takes 5 minutes.
- After signing up, simply connect using the switch.

- If you need a specific server, you can opt for that too.
The overall usability of your internet is enhanced with a single application. So if a friend can’t connect to Minecraft server due to connection timed out, tell them to download Systweak VPN today and see the results!!
Fix #4 – Try Changing the Minecraft Version
If you cannot make things work on the current version of Minecraft that you are using, try changing the version while launching. It is a simpler option; however, you might have to compromise on the features and visuals if you plan to degrade the version or use an older one.
Here are the steps that can help you do the same –
Step 1 – Launch Minecraft on PC using the Minecraft Launcher.
Step 2 – In the Launcher, look for Launch Options.
Step 3 – Navigate to Launch Options and click on Add-New in the pop-up that appears.

Step 4—After clicking on Add-New, you will see a drop-down menu with all the releases you can choose from.
Step 5 – Once you have selected a version from the drop-down, navigate to the News section in the launcher and click on the Arrow next to the newly added version to play.

After that, Minecraft will show you 2 options when you want to play. One for the regular version and one for the additional release that you have added. Run the newer one and check if the connection timed out on the Minecraft server error still appears.
Fix #5 – Specify the 25565 Port for TCP or UDP
If the connection issues keep bothering you even after changing your server, chances are that the firewall on your PC is not allowing all the ports to access the network. The issue has commonly been seen with the 25565 port. The fix can be a bit tricky for advanced users. However, we have tried to show you the steps as simplified as possible.
Step 1—Press Win+R to open the run search. Type firewall.cpl and hit enter to launch Windows Defender Firewall.

Step 2 – In the opened window, navigate to the left pane and click on Advanced Settings.

Step 3 – In Advanced settings, select the Inbound Rules from the left pane and right-click to find the New Rule option.

Step 4 – From the rule creation pop-up, select the port and click Next.

Step 5 – Specify port 25565 and then click on next.

Step 6 – In the next step, click on Allow Radio Connections.
Step 7—After saving the Inbound rule, navigate to the outbound rule and perform the same steps again.
After all the steps, you will have specified port 25565. Try running the game again, and this time, it should work properly without the connection timed-out error on the Minecraft server.
Say Good Bye to Connection Timed-Out on Minecraft Server FOREVER!
These fixes can help overcome the issue you are facing. Other than these, it should be clear that the server you are trying to connect to is active. Users often make this mistake and try to use the previous server they played on. Servers keep expiring as these are small game rooms.
Implement these fixes, and you should be able to eliminate the connection timed-out error on the Minecraft server. Good luck
Next Read:
How to Fix VPN Server May Be Unreachable Error
Minecraft Error – ‘An Existing Connection Was Forcibly Closed by the Remote Host’ Fixed!