Not all cookies are edible. Some cookies (created while browsing the internet) are intrusive and can be used to track you digitally. If you’re concerned about online privacy, it’s time to learn how to clear the web browser cache and cookies. The post explains the manual and automatic ways to clean the internet cache and clear browser cookies.
Short on Time? Quickly Clear Cookies on the Computer
Does the idea of manually cleaning the cache and cookies from each browser bother you? Worry not; you can simplify things using the Privacy Protector module of Advanced System Optimizer. Using this PC cleanup and optimization tool, you can not only clear cache and cookies for Chrome, Firefox, and other browsers but can also boost PC performance, clean duplicate files, update drivers, free up RAM, optimize game performance, and do much more. To get the tool, click the button below:
What is a Browser Cookie?
Browser cookies are text files with information about the websites you visit, usernames, and passwords. When you connect to a server, the data stored in cookies is used to know what information you want and what to show you. There are different types of cookies –
Magic Cookies – These are used for logging in to a computer database on an internal network.
HTTP cookies – These are the browser cookies recently used to manage the online experience. They are further divided into:
- First Party Cookies
- Third-Party Cookies
- Session Cookies
- Persistent Cookies
- Zombie Cookies
What is Browser Cache?
When you visit a website, the web browser stores pieces of the page, like HTML, CSS, images, logos, Javascript, etc., on the PC to save up bandwidth for future visits. This helps load web pages quickly and speed up browsing. However, there is a downside to saving both cache and cookies.
What are the risks involved in saving cookies?
Browser cookies and cache help save time but can be used for nasty things like
- To track you.
- Hackers can use them to inject malware onto your PC.
- Third parties or threat actors can use them to track your browsing activity and history.
- Third parties can use it to show ads.
- Data can be transmitted from one website to another via third-party cookies.
This makes clearing cookies and caches important. Here we explain different ways to clean the internet cache and browser cookies.
How To Clear Browser Cookies and Cache?
Clear cache and cookies Chrome
If you are a Chrome user, following the steps below, you can quickly clear the browser cache and cookies.
- Open the Google Chrome browser.
- In the address bar, type: chrome://settings/clearBrowserData and press the Enter key.
- This will open a new window from where you can clear browsing data of all time and a selected range.

- Select the following:
○ Browsing history
○ Cookies and other site data
○ Cached images and files
- Next, click the down arrow next to “Time range” and choose the time you want to clear cached information. To remove the entire cache, select All time.
- Click Clear data
- Close the browser windows and re-open it to apply changes.
Must Read: How To Clean Junk Files In Windows 11 & 10?
Clear cache and cookies Mozilla Firefox
- Launch the Mozilla Firefox browser.
- Click the three stacked lines and select Settings.

- Select Privacy & Security > Cookies and Site Data > Clear Data.

- Check both Cookies and Site Data and Cached Web Content > click Clear.

- Confirm the action by clicking Clear Now.

- Close the browser and re-launch it to save changes.
Clear cache and cookies Microsoft Edge
- Launch Microsoft Edge.
- Click the menu button > Settings.

- Click Choose what to clear.

- Tick Cookies and saved website and Cached data and files > Clear.

- Exit the browser and re-run it to save changes.
Must Read: How to Deep Clean a PC the Right Way?
Clear cache and cookies Opera
- Open Opera
- Click Opera menu > Settings > Privacy & Security > Clear browsing data….
- Select the timeline and the following areas:
○ Browsing history
○ Download History
○ Cookies and other site data
○ Cached images and files - Click Clear browsing data.
- Exit the browser to save changes.
With the help of the above steps, you can manually clear browser cookies and cache.
However, to automatically clear cache and cookies from browsers, use Advanced System Optimizer.
How to Automatically Clear Cache and Cookies?
Note : You must close all the running browsers before following the steps below.
- Download and install Advanced System Optimizer.
- Launch the PC cleanup tool.
- Click Security & Privacy and select Privacy Protector.

- Click Start Privacy Scan to scan the PC and web broswer for cache and cookies.

- Wait for the process to finish.

- Click the Browsers tab and select the box next to browser cookies, cache, and history to clear it.

- Click Clean to start the process.

Using these simple steps, you can clear your browser cache and cookies and clear cookies on your desktop.
FAQ
Q1. Why is it important to clear cookies?
When browsers like Mozilla Firefox, Google Chrome, etc., save information from the website in the form of Cache and Cookies, you might face page loading and security issues, and third-party cookies can leave you vulnerable. This is why it is important to clean.
Q2. When is the best time to clear cookies?
If you use a public computer to work or browse the web, you should clean the cookies as soon as you finish browsing. However, if it is a personal computer you can do it monthly. This will help keep the PC optimized and there will be no obsolete cooked hogging space.
Stay Protected By Clearing Cookies
Browser cookies and cache are handy when you visit a site frequently and must log in each time. However, this data becomes obsolete with time and takes up unwanted space, slowing browser performance.
Therefore, if you want to avoid these issues and stay safe and protected from being a cyberattack victim, clearing the cache and cookies from your browser and desktop is suggested. You can do it manually or use Advanced System Optimizer to automate the process and clean cache and cookies from browsers.
We hope you liked the post. Please share your thoughts in the section below.
Next Read: How To Wipe Hard Drive Completely?
” width=”20″ height=”20″>
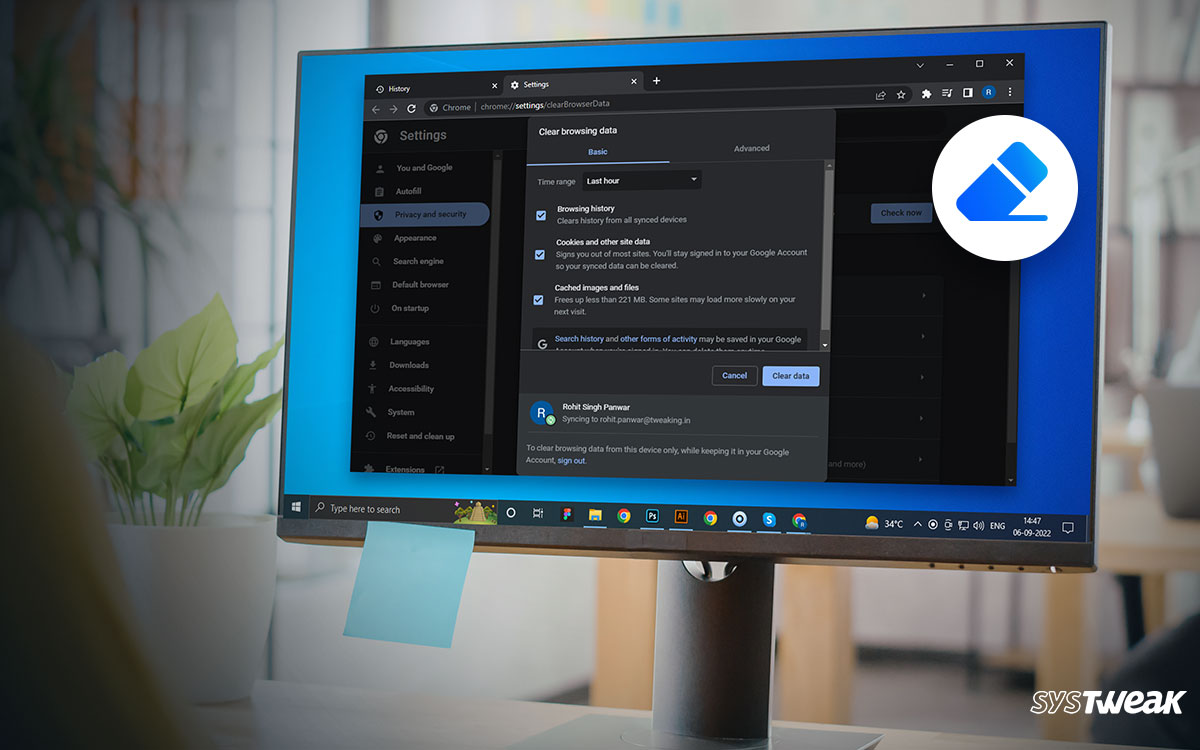


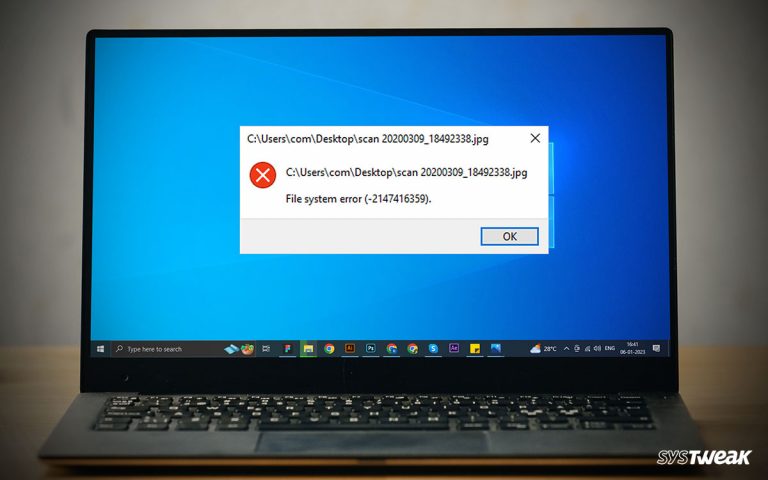

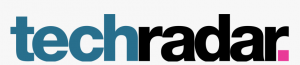
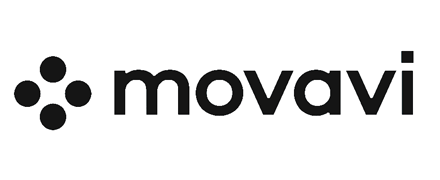

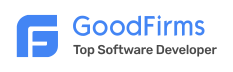
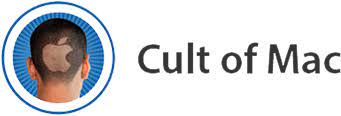
Thank you so much. This helped me a lot, but I have one issue. I’m trying to download a game called Roblox. But it keeps saying ‘Please Wait’ and then disappears. I’ve tried everything like updating my antivirus, reinstalling the app, and even rebooting my whole PC, – yet nothing is working. Please can you help me? What should I do?
Hello Sir/Mam,
To fix the issue we suggest you to press Windows + S. In the search bar type Disk Cleanup > select the disk on which you have downloaded Roblox.
Note – If it is the system drive be very careful as deleting any system file will make system non functional.
Choose cache, bin, thumbnails, and temp files. Do not select system file or files you are not sure of or do not understand. Click OK and confirm the action. The selected files will be permanently deleted.
Now open Roblox. You should not face any problem.
Thanks and Regards