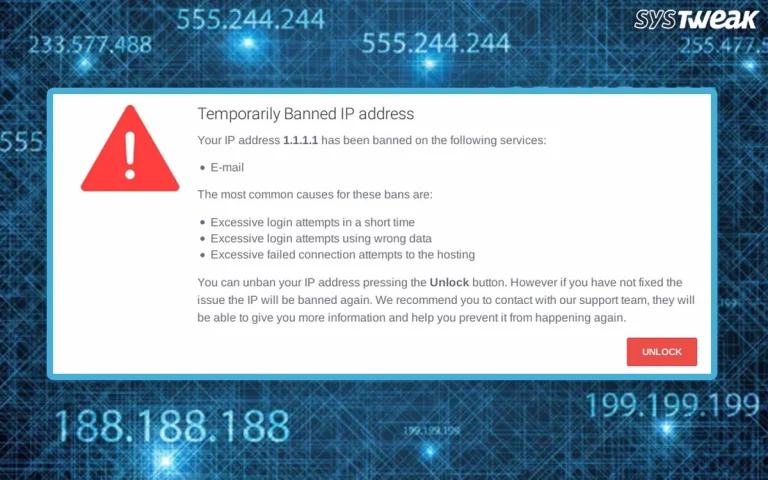The Domain Name System, known as DNS, is an important component of your internet surfing experience. It is like a phonebook that fetches related websites by interpreting your searches, and the service provider provides it as part of the internet bundle you pay for.
The idea behind a DNS is simple: you enter the website’s name, for instance, Systweak.com, and the browser redirects you to our website. Most people think it is that simple, but that is not how it works in the background. Every website and every user has an IP address that must be pinged to establish a connection.
However, remembering the IP address of every website is not practical. This is where the DNS comes into play. It translates your input to the website’s IP in the background and fetches the result in milliseconds.
Does that mean that your DNS has access to your IP address? Well, yes, it does! This is why using a DNS provided by your ISP can harm your privacy!
Fortunately, you can change your DNS on your Windows PC. In this blog, we will share ways to do so and give you some insights on why you should consider changing your DNS and shifting to private DNS settings. So make sure you stick around!
Why Using the DNS Provided by Your ISP Is Not a Good Idea?
When you use the Domain Name Server provided by your ISP, you are working with a DNS that all subscribers of that particular service provider are using. This means there is a chance that the DNS you use will be slightly slower than any other.
Not to mention, privacy concerns are always present when your IP address is involved.
Some of the core reasons why you should consider changing your DNS are –
- Avoiding using the DNS provided by your ISP can help you reduce ISP throttling.
- Gives you a more secure experience, as not even your ISP has access to what you are searching.
- While using private servers, it is best to use a different DNS as it is more reliable.
- Changing your DNS can help you enhance your network’s overall speed.
- Unless you are using a VPN, all the activity on your DNS is noted by your ISP. Hence it is better to switch your DNS for an uncensored surfing experience.
These reasons make changing your DNS from what your ISP offers necessary. Overall, changing your DNS can help you enhance your Network performance.
Read Also: 4 Types of VPNs & How They Function
How to Change DNS on Windows?
There are three ways you can change DNS settings on a Windows PC. These are –
Method #1 – Change DNS Using Control Panel (Windows 11/10)
Step 1 – Press Windows + R to open Run Search
Step 2 – In the Run Search box, type Control & hit enter. This will open the Control Panel.

Step 3 – In Control Panel, navigate to Network & Sharing Center.

Step 4 – Click on Change Adapter Settings from the left panel.

Step 5 – A new window pops up. From that Window, select the currently active network and open its properties.

Step 6 – In Properties, find the IPv4 protocol and open its properties by clicking the Properties button.

Step 7 – The Properties window contains two separate tabs. The first is for your IP, and the other is for DNS.
Step 8 – In the DNS block, click on use the following DNS and insert values manually.

Step 9- Multiple companies are offering your DNS server values. Three of the major ones are listed below.
Cloudflare: 1.1.1.1
Google Public DNS: 8.8.8.8
OpenDNS: 208.67.222.222
Use any of them as your primary DNS value and another as your secondary or alternate DNS value.
Save the changes you have made, and voila! Your DNS server has been changed successfully. Similar steps can be used for Windows 10 as well.
Method #2 – Change DNS Using Command Prompt (Windows 11/10)
Another way to change your DNS server is by using the command prompt on Windows. Here’s what you need to do.
Step 1 – Go to your start menu and search for the Command Prompt.
Step 2 – In the obtained results, choose the Command Prompt and click Run as administrator.

Step 3 – In the opened command prompt window, use the command netsh and press enter.

Step 4 – The above step will give you an output as netsh>. Use the command Interface ip show config and hit enter.
Step 5 – The above command will fetch the configuration of all your connections available on your PC.
 Step 6 – Decide which connection you want to change the DNS for and then type –
Step 6 – Decide which connection you want to change the DNS for and then type –
interface ip set dns “Network X” static X.X.X.X;
![]()
where Network X is the name of your network, and X.X.X.X is the value of the DNS server you want to use. Choose the DNS values from the given servers –
Cloudflare: 1.1.1.1
Google Public DNS: 8.8.8.8
OpenDNS: 208.67.222.222
Step 7 – Once the command returns the netsh> prompt, you are done. Simply close the Command Prompt Window and enjoy using a newer DNS.
You can try applying the same steps to Windows 10 Command Prompt, and they will work smoothly, as the CMD utility works exactly the same on both versions of Windows.
Read Also: ISP Tracking – Is It a Thing? Can Your ISP Spy on You
Method #3 – Change DNS Using System Settings For Windows 11
You can also change the DNS configuration in your PC using the system settings.
Step 1 – Press Windows + I to open system settings on Windows
Step 2 – Go to the Network and Internet settings from the left panel. 
Step 3 – Click on the properties of the connected network on your PC.

Step 4 – In the properties, click on the Edit button you can find parallel to DNS Server Assignment.

Step 5 – You may find that it is set to automatic. Click on the drop-down and choose manual.

Step 6 – This will prompt you to choose from IPv4 and IPv6. Choose the IPv4 and turn the toggle on for the same. 
Step 7 – In the opened pop-up, enter preferred DNS values and alternate DNS values from the given range of servers –
Cloudflare: 1.1.1.1
Google Public DNS: 8.8.8.8
OpenDNS: 208.67.222.222
Step 8 – Save the changes and restart your PC once all the values are filled.
Your DNS will change, and you will start using a DNS your ISP does not monitor.
Method #4 – Change DNS Using System Settings For Windows 10
Step 1 – Use the Start button or press Win+I to launch system settings on your PC.
Step 2 – Navigate to Network & Internet from the opened settings.
Step 3 – Select “Wi-Fi” or “Ethernet” from the left panel, depending on your connection.
Step 4 – Select Advanced network settings and spot Change adapter options. Click on the same to proceed.
Step 5 – Choose your network and right-click on it to open its properties.
Step 6—The opened properties may contain a list of protocols and network attributes. Scroll down to find Internet Protocol Version 4 (TCP/IPv4) or Internet Protocol Version 6 (TCP/IPv6).
Step 7 – Select any to highlight and then use the property button to find the error.
Step 8—In the properties spot, select the Use the following DNS server addresses option and enter your preferred DNS server addresses.
Once you finish all the steps, you can easily refresh your PC and check if the DNS has been changed by quickly running the ipconfig/all command as it will show you the current DNS settings.
Method #5 – Change DNS Using Windows Powershell For Windows
Step 1 – Navigate to the Start menu and search for Windows Powershell. Launch it as administrator.

Step 2 – In the PowerShell Window, use the command – Get-NetIPConfiguration

Step 3 – After running the command, you will get details about the InterfaceID on your PC. Note down the number shown in the InterfaceIndex.
Step 4 – Using the InterfaceIndex No. Change the DNS values using the following command –
Set-DnsClientServerAddress -InterfaceIndex X -ServerAddresses 8.8.8.8, 8.8.4.4
Step 5—Replace X with the index number and use a newer server address, as we did in the previous command.
Bonus Tip –
If you change your DNS to avoid your ISP’s prying eyes and unlock more options online, we suggest using Systweak VPN.
With the help of Systweak VPN, you can change your IP address easily and avoid online censorship. Not only that, but the tool also has a strong tunneling mechanism, which means even your ISP will not know when you have changed the IP and what IP you are currently using.
It is convenient and hardly takes minutes to set up. Download the setup from the given link today!
Changing Your DNS is Possible!
These are the perfect answers for those who believe playing around with a DNS server is impossible. If you aim to change your DNS, you can use any method mentioned. Though these are lengthy processes, a VPN can help you cut them short as it already brings a separate IP. We highly recommend Systweak VPN to solve your purpose.
Comment if you have difficulty following the steps, and we will rectify the issue. That brings us to the end of this post. Let us know how these steps work out for you.
Thanks for reading. Good luck!
Recommended :
Not Using a VPN Yet? You Might Be Prone to These 5 Problems!