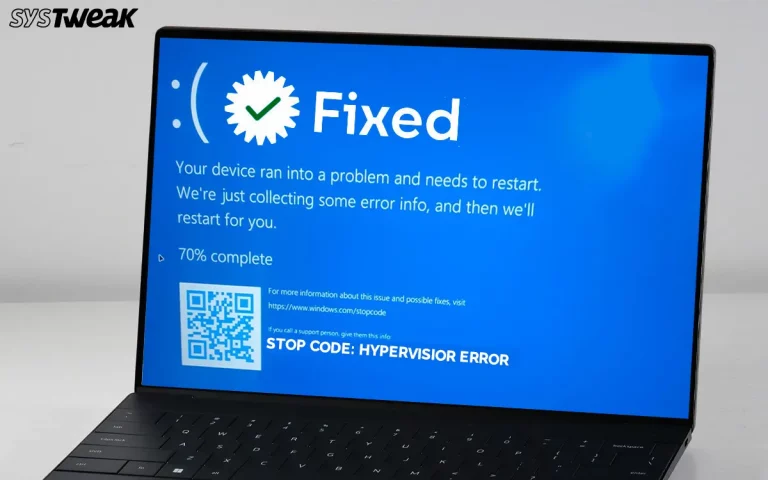The Catastrophic Failure Error (0x8000FFFF) typically appears when you try installing updates, running system restore, or performing certain Windows operations. Various issues, including corrupted files, misconfigured system settings, or problems with Windows Update components can cause this error. Here’s how to fix the failure external hard drive error 0x8000FFFF.
What Are the Symptoms of Error
This error in Windows is usually associated with issues during system updates or when performing specific tasks. The key symptoms of this error include:
- The error often occurs when attempting to install or download updates.
- Users may encounter this error when restoring the system to a previous state using System Restore.
- The error can also appear when installing or updating apps from the Microsoft Store.
- Some users may experience random reboots or shutdowns.
- The error message may appear frequently, particularly when performing operations that require the system to check for updates or sync with Microsoft services.
Why Does The Catastrophic Failure Error (0x8000ffff) Error Occur
The error typically occurs due to issues related to Windows Update, corrupted system files, or conflicts with system settings. Here are a few common causes –
- Damaged or missing system files can interfere with Windows Update and cause this error.
- Problems with Windows Update services or their components, such as a corrupt SoftwareDistribution folder.
- Antivirus programs or other third-party applications may block or conflict with Windows Update processes.
- Malware can affect system files and processes, including those in Windows Update.
- Temporary files or cached data related to Windows Update may be corrupted, which can also cause Catastrophic Failure errors when installing updates.
10 Ways to Fix Catastrophic Failure Error (0x8000ffff) Windows 11/10
Method 1. Run The Windows Update Troubleshooter
Windows has a built-in troubleshooter that can automatically detect and fix issues related to Windows Update.
1.Go to Settings > Update & Security > Troubleshoot > Additional troubleshooters.

2. Select Windows Update and click Run the troubleshooter.
3. Follow the on-screen instructions and apply any fixes suggested by the troubleshooter.
Method 2. Run System File Checker (SFC) and DISM Tools
Corrupted system files can often cause update errors. You can use the System File Checker (SFC) tool and the Deployment Imaging Service and Management Tool (DISM) to repair these files. Here is what you need to do –
1. Press Win + S to open the Search bar.
2. Type cmd or Command Prompt.
3. Right-click on Command Prompt in the search results and select Run as administrator.
4. If prompted by the User Account Control (UAC), click Yes.
5. In the Command Prompt window, type the following command:
sfc /scannow

6. Press Enter to execute the command.
7. The System File Checker will start scanning your system for corrupted or missing files.
8. Wait for the scan to finish. The tool will attempt to automatically fix any issues it finds.
9. Reboot your PC to ensure that the changes made take effect.
After the SFC scan completes, run DISM to repair any issues with the system image:
1. Open Command Prompt as Administrator
2. If prompted by the User Account Control (UAC), click Yes.
3. In the Command Prompt window, type the following command.
DISM /Online /Cleanup-Image /RestoreHealth

4. Press Enter to execute the command.
5. You will see progress information on the screen as DISM works to repair the system image.
6. Restart your computer to apply any changes.
Read Also: How To Fix DISM /Online /Cleanup-image /Restorehealth Is Stuck On Windows
Method 3. Reset Windows Update Components
Corrupted or misconfigured Windows Update components can lead to the 0x8000FFFF error. Resetting these components might help.
1. Open Command Prompt as Administrator.
2. Type the following command to stop the Windows Update services, each followed by the Enter key.
net stop wuauserv
net stop bits

3. Next type the following commands and press Enter after each command to rename the SoftwareDistribution and Catroot2 folders.
ren C:\Windows\SoftwareDistribution SoftwareDistribution.old
ren C:\Windows\System32\catroot2 Catroot2.old
4. After remaining the folders, type the following commands to restart the services.
net start wuauserv
net start bits
5. Try updating Windows again to see if the issue is resolved.
Method 4. Clear Windows Store Cache (for Windows Store Errors)
If the error occurs when using the Microsoft Store, you can try clearing its cache.
1. Press Win + R to open the Run dialog box.
2. Type wsreset.exe and press Enter. This will reset the Windows Store cache and may resolve the error.

Method 5. Perform a Clean Boot
A clean boot starts Windows with minimal drivers and startup programs, which can help determine if background programs are causing the error.
1. Press Win + R, type msconfig, and press Enter.
2. In the System Configuration window, go to the Services tab.

3. Check to Hide all Microsoft services and click Disable all.
4. Go to the Startup tab and click Open Task Manager. Disable all startup items.
5. Close Task Manager and click OK in the System Configuration window.
6. Restart your computer and check if the error persists.
Method 6. Check for Malware
1. Press the Windows key and type “ Windows Security.”

2. Click on the relevant result under Best Match.
3. The Windows Security app will launch. Click on the Virus & Threat Protection box.
4. Next, click on Scan Options and select Full Scan.
5. Finally, click on the Scan Now button.
After you have completed a malware scan, follow the steps on the screen to quarantine or remove any infected files and restart your PC. If the issue persists, then move to the next section to troubleshoot this error.
Editor’s Tip – Use A Real-Time Antivirus (Recommended)
When malware infects your system, its potential to cause damage is unpredictable. That’s why we recommend using a real-time antivirus like T9 Antivirus, which actively protects your PC from malware. This app runs continuously 24/7, to block all forms of malware. In addition to its malware protection, T9 Antivirus helps optimize your PC’s performance, manage startup programs, and includes a free Ad Blocker to eliminate ads while you browse the web.
Method 7. Perform a System Restore
1. Press Win + R to open the Run box.
2. Type rstrui in the text box and Press the Enter key.

3. A new window will open where you have to click on Next.
4. Choose the Restore Point and Click on Next.

5. Click on the Finish button and restart your PC.
Method 8. Update Windows Manually
If the error occurs while trying to install a specific update, you can try downloading and installing the update manually.
1. Visit the Microsoft Update Catalog.
2. Search for the update using its KB number (e.g., KB5001330).
3. Download and install the update manually.
Method 9. Check System Time and Date Settings
Incorrect system time or date settings can cause issues with Windows Update. Make sure your computer’s date, time, and timezone are set correctly.
1. Go to Settings > Time & Language > Date & Time.

2. Ensure Set time automatically and Set time zone automatically are turned on.
Read Also: How To Enable Seconds in Windows System Clock
Method 10. Reset Windows (Last Resort)
If all else fails, you may need to consider resetting Windows to fix the error. This will reinstall Windows without affecting your files (although you may need to reinstall some apps).
1. Open the Start menu and search for ‘Reset this PC.’ Then, select the appropriate option from the search results.

2. Click on “Reset PC.”

3. Select “Keep my files.”

4. Follow the on-screen instructions to start the reset process for your Windows computer.
[Fixed]
The 0x8000FFFF error can be frustrating, but you can resolve it with the proper troubleshooting steps. Start with the more straightforward fixes, like running the Windows Update troubleshooter, and gradually move to more advanced solutions if the error persists. If none of the above methods work, contact Microsoft support for further assistance.
Read Also: How To Force Update Windows 11 24H2