JPG, BMP, PNG, and TIFF are popular image-saving formats. They make accessing photographs easy on every device, so it is understandable if you panic or feel hopeless when you face issues opening JPGs on your PC. Regardless of the reason for interfering with your viewing experience of JPG files, we will discuss the best ways to fix and solve the “JPG files won’t open on Windows 11.
Why You “Can’t Open JPG Files On Windows in Native Apps – Microsoft Paint or Photos Viewer?
You do not need any special codecs or apps to access JPG image format on Windows. It opens by default. However, when the following issues occur, the JPG file might get damaged:
- Upgraded to Windows 11
- Corrupt Windows update.
- The photo viewer app is outdated.
- JPG file is either corrupted or damaged
- Software Conflicts.
- Virus or malware infection.
- System files errors and issues.
- Incorrect file association
Also Read: How to Find and Remove Duplicate JPG, HEIC, and HEIF Images from PC
How To Fix Can’t Open JPG files On Windows PC?
Regardless of the cause, here are some practical tips for fixing JPG files that won’t open on any program in Windows 11.
Fix 1. Check The File Properties. (Name, Size, Extension)
If you cannot open a particular image file, make a copy and rename it. Long file names often hamper the file’s functionality. While renaming the file, check the extension and confirm it is “.jpg.” Also, ensure the file name is short, as large image files take time to open or not open at all, depending on the software you are trying to view those files. Compress the large file using MS Paint. Otherwise, you can use a different image-viewing app to open your large JPG file.
Also Read: How To Recover Deleted JPG/JPEG Files
Fix 2. Update Photos App
If your Windows Photos app can’t open JPG files, update the app. You need to visit the Microsoft Store app to do this. Here are the steps:
Note—If you use any other image viewing app installed using the Microsoft Store, the steps to update that app will be the same. However, if you have installed a third-party app using the installer file, you can look for an update option within the app itself.
- Press the Windows key and type “Store.”
- Click on the Microsoft Store under Best Match search results.

- Next, click on the Library icon in the left-bottom corner.
![]()
- A list of Apps installed on your screen will appear. Click on the Update button next to the Photos app and follow the instructions.
- Reboot your system after the update process has been completed.
Note—If the Update button does not appear next to the Photos app, proceed to the next step.
Also Read: How To Create PDF From Multiple Images
Fix 3. Repair or Reset the Photos App
If an app update is unavailable, try repairing or resetting the Photos app.
Note: The repair and reset steps for the Photos App are similar to those for other image-viewing apps installed on your PC.
- Right-click the Windows button in your taskbar and choose Settings from the Power Menu.

- Click on the Apps tab in the left panel.

- Next, click on the Installed Apps option in the right section.

- A list of apps installed on your PC will appear on your screen. Locate the Photos app (or any other app) and click on the three dots next to it.
- Choose Advanced Options from the context menu.

- Scroll down until you reach the Reset section.
- Click the Repair button first to check if the issue has been resolved.

- Finally, click the reset button, exit the settings, and reboot your computer.
You can now check if the JPG or image files open properly on the Photos app.
Also Read: Top 3 Ways to Convert HEIC Images to JPEG on Windows PC
Fix 4. Windows Store Apps Troubleshooter.
If the repair and reset did not work, we have another way to troubleshoot installed apps from the Windows Store and fix the “Can’t open JPG files” error on Windows. Here is what you need to do:
- Press Win + I to open the Settings app.
- Click on Update & Security, followed by Troubleshoot, on the left panel.
- Scroll down on the right side and find the troubleshooter named “Windows Store Apps.”

- Click on Run the Troubleshooter button and follow the onscreen steps.
Fix 5. Reinstall the Photos App Using PowerShell.
After you have repaired and reset the Photos app, reinstall the Photos app to fix the JPG files that won’t open in Windows Photo Viewer. Here are the steps:
- Press Windows + X to launch the Power Menu and choose Terminal (admin).
- The PowerShell app will open in Administrator mode. Copy and paste the command below, followed by the Enter key.
get-appxpackage *Microsoft.Windows.Photos* | remove-appxpackage
- After the process is complete, the Windows Photos app will be removed from your computer.
- Press the Windows key and type Store.
- Click on Microsoft Store from the search results.
- Search for the Photos app and click the Install button to reinstall the app on your PC.
Also Read: How To Add Image To PDF – Insert Graphics/Watermark in Doc File
Fix 6. Open With A Different App.
If JPG Files Won’t Open in Windows Photo Viewer, open the images in a different app. You can use MS Paint, Irfanview, Photoshop, or any other image viewer app. Here is what you need to do:
- Install another image-viewing app on your PC.
- Right-click on the image you wish to open and click the Open With option.

- You can see all the apps compatible with the selected image file and choose any one app to view your images.
Also Read: How to Convert JPG/PNG & Other Image Formats To PDF – (Free & Paid)
Fix 7. Run A Virus Scan
JPG files damaged or corrupted due to viruses can be difficult to open. Scan your PC for infections. You can use Windows Security or any third-party antimalware app. Here are the steps to use Windows Security:
- Press Win + S to open the Search box and type “ Windows Security.”
- Click on the result with the same name as you typed.

- The Windows Security app will now open. Click on the Virus & Threat Protection box.

- Next, click on Scan Options and choose Full Scan.

- Finally, click on the Scan Now

| Editor’s Tip – Use A Real-Time Antivirus (Recommended)
When malware enters your system, you cannot be sure of the havoc it will create on your PC. Hence, we recommend using a real-time antivirus like T9 Antivirus, which will prevent malware from affecting your PC on a real-time basis. This app monitors your computer 24/7 and keeps out all types of malware. Besides malware protection, T9 Antivirus can help users optimize their PC, manage startup apps, and use a free Ad Blocker to stop all ads while browsing the internet. Download Now |
Fix 8. Run SFC
After upgrading to Windows 11, some users Can’t Open JPG files due to compatibility issues or corrupt system files. Run the System File Checker to fix it:
- Press Win + R to open the RUN box and type “cmd.”
- Press Ctrl + Shift + Enter to open the Command Prompt in admin mode.
- Type the following command and press the Enter key.
sfc /scannow

- Wait for the scanning process to complete. It will automatically replace any corrupted system files.
- Reboot your PC and check if the issue has been resolved.
Also Read: MS Word Not Displaying Images – Causes & Fixes
Fix 9. Run DISM
After running SFC, run DISM to complete the process of fixing corrupted system images.. Here is what you need to do:
- Press Windows + R to launch the RUN dialog box.
- Type “CMD” and press Ctrl + Shift + Enter to open the command prompt in admin mode.
- Copy and Paste the following command followed by the Enter key.
dism /online /cleanup-image /restorehealth

- After the process is complete, restart your computer.
Also Read: Fix Bad Image Error on Windows – 5 Ways
Fix 10. Run The CHKDSK Command.
To fix image-not-opening issues on your PC, now run CHKDSK.
- Click on the Windows button and type ‘cmd’.
- You will see Command Prompt in the search results. Right-click on it and choose “Run As Administrator.”
- Type chkdsk C: /f /r, and the Check Disk command will search for errors on your PC.
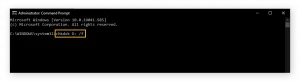
Fix 11: Update Graphics Driver
After upgrading to Windows 11, sometimes you might face issues accessing photos due to outdated graphics drivers. Update your drivers through Device Manager:
- Press Windows + X > Device Manager.
- Expand Display adapters.
- Right-click your graphics driver and select Update driver.
If this sounds time-consuming and technical, you can use Advanced Driver Updater to update the graphics driver and fix the JPG file not opening on Windows 11.
Download Now
Fix 12. Use JPEG Repair Software.
When the JPG file is corrupt, repairing it helps. You can use any photo repair tool to fix the damaged file:
- Download and Install Photo repair tool.
- Launch the application and click on Add File.
- Click on the Repair button and preview the repaired files.
- Finally, click on the Save Repaired Files and specify the location.
If this doesn’t help to open damaged JPG Files in Windows 10, convert JPG to another format like PNG using online converters and check if this helps.
You have now repaired your corrupted image files, which can be easily opened in the Photos app.
Are You Able To Open The JPG Files On Your PC?
Whether you’re on Windows 10 or 11, it is irritating when you can’t open JPG files. However, you can try the different solutions listed above to fix the issue. This guide gives step-by-step instructions for repairing damaged JPG files, updating your apps and drivers, and tweaking system settings.
We hope you are now able to open your JPG files. However, the file may be beyond repair if the issues persist.











