Third-party cookies are considered the secret sauce of online advertising and targeted marketing for hundreds of websites. These cookies are why you get relevant ads on any platform you visit.
The debate on whether third-party cookies should be allowed or not is an ongoing one that doesn’t seem to end anytime soon. Some believe it is convenient for users to allow cookies so that the ads appearing on the website are relevant and add some value to the experience.
On the other hand, some users believe that the way these cookies exploit users’ data allowing vendors to target the clientele, is a direct threat to online privacy.
The number of users with second-thought processes appears to be higher, which is why many browsers nowadays (like Brave) have started blocking third-party cookies. This way, the user data remains intact.
Unfortunately, users want to block third-party cookies but do not want to move away from their favorite browsers. Well, what if we told you that you could avoid these data-hogging cookies from your current browser?
Keep reading to learn how!
What are Third-party Cookies on a Browser?
On any website you visit, there are two types of cookies. One is the regular cookies a platform uses to provide a smoother browsing experience. And the other are third-party cookies placed by other websites to cater to your requirements after identifying them using your browsing history and patterns.
It is a great tool for advertisers and digital marketers to generate revenue by converting newer clients. However, from a user’s perspective, it is an explicit invasion of privacy. Sure, the cookie disclaimer is available for you to block and understand what data they are taking, but core details often get lost in the fine print.
Not to mention, no one wants to choose the cookies manually. To reduce the hassle, they click on allow and move ahead; without understanding the importance of the data, they just gave it away. That is probably because they have zero issues using the regular cookies.
If you are also one of those who want to use regular cookies but do not know how to block third-party cookies on your browsers, do not worry. We have curated a guide for each popular browser, i.e., Chrome, Firefox, and Edge. Check it out in the next section.
Read Also : How to Remove Cookies in Chrome – Windows 10
How to Block Third-Party Cookies on Any Browser?
The best thing about using the internet is its democratization. You are free to choose the browser you use, the website you visit, and, more importantly, what data you want to share. Respecting your privacy, available browsers also have inbuilt features to help you block third-party cookies. These are off by default, so you have to enable them.
Check out a step-by-step guide that’ll help you block these cookies on different browsers.
1. Disable Third-Party Cookies on Chrome
Step 1 – Open Chrome, and click on the three-dots on the right corner of your browser to expand more options.
 Step 2 – In more options, go to Settings.
Step 2 – In more options, go to Settings.
Step 3 – After opening settings, click on the Privacy and security options in the left panel.
Step 4 – Click on Cookies and other site data in the available options.

Step 5 – In the opened settings, you may find that the first option i.e., Block third-party cookies in incognito, is selected. Change that to Block third-party cookies.

That’s all you have to do to disable third-party cookies on Google Chrome.
Read Also : How to Clear Cache and Cookies From Firefox Browser
2. Block Third-Party Cookies on Firefox
Step 1 – Click on the three-bar (hamburger) icon in the right corner of your Firefox browser.
![]()
Step 2 – Similar to Chrome, go to settings in Firefox as well, and select Privacy & Security options.

Step 3 – By default, Standard protection will be enabled in which cross-site cookie tracking is blocked. This means Firefox is already monitoring the third-party cookies.
Step 4 – To strengthen your security, click the radio button next to Custom. From the drop-down next to Cookies, select All cookies.

Step 5 – Once you have set the cookies settings, click on reload all tabs to put it into effect completely.
3. Block Third-Party Cookies on Edge
Step 1 – Open Edge and navigate to the three dots in the right corner of your browser windows ( yes, all browsers have settings at the same place!)
Step 2 – Click on settings from the expanded three-dot menu.
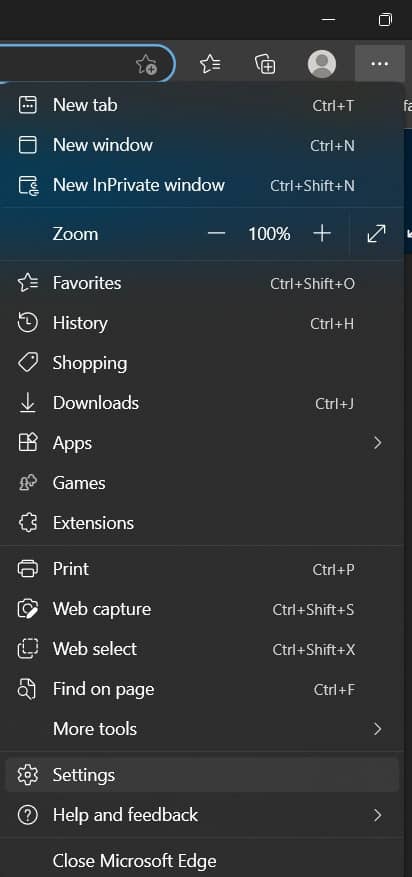
Step 3 – In Settings, you may find a dedicated section for Cookies and site permissions (in the left panel). Click on it.

Step 4 – In the Cookies and site permissions, you can manage and delete cookies and site data.

Step 5 – The block third-party cookies might be toggled off by default. Turn it on.

Reload if you have any tabs open, or else you are all set to use the internet without worrying about third-party cookies.
Other Ways to Block Third-Party Cookies & Browse the Internet Safely
Besides blocking these cookies, you can also introduce a few measures to strengthen your online security. The best thing to add to your tech stack is a VPN. You become anonymous online Using a VPN, meaning no ads or targeted campaigns to lure you in. Even third-party cookies get confused as their data is not yours.

An ideal VPN solution is available in the form of Systweak VPN. To know more about it, read here. And if you already know about it, download the client today!
Blocking Third-Party Cookies on Browsers is Convenient!
With the help of the above mentioned methods, you can easily block third-party cookies on the browser of your choice. If you do not want to go through all of it, some browsers block such cookies by default, you can install them and move on.
However, if you want to keep using your current browser, you might have to turn blocking on manually. Hopefully, the steps mentioned above will help you achieve the best results. Do not forget to try Systweak VPN, as you can make the most out of it to secure your online persona.
That’ll be all for this post! Catch you in the next one. Peace.
Recommended :
Unblock YouTube Videos – 6 Ways to Bypass Regional Restrictions
Free Vs Paid VPN – Is the Risk Worth the Price?











