Want to know how to update the ASUS Touchpad driver on Windows? Update the driver automatically with Advanced Driver Updater & ensure you don’t face issues due to outdated drivers.
Facing touchpad issues on the laptop is not something new. It is a widespread and frustrating problem, and most users struggle with it now and then. Therefore, in this post, we will be discussing how to fix the ASUS touchpad not working and the ASUS touchpad missing from Device Manager.
Reasons for ASUS Touchpad Not Working
- Outdated driver
- TouchPad disabled in settings
- Touchpad disabled through function keys
Basic Troubleshooting for ASUS Touchpad Driver Not Working
When the touchpad stops working or gets frozen, getting irritated is normal. But there’s nothing to worry about as this can happen when you accidentally disable it. Alongside this, there can be other reasons that we will be discussing later in this post.
1. Switch to Tablet Mode and go Back to Laptop Mode
2. Enable Touchpad Key

Sometimes, we accidentally press the F6 or F9 key on the keyboard. This disables the touchpad. Press either of the keys or try pressing the function key + F6.
Note: The hotkeys vary from model to mode. Therefore to check if you are pressing the correct key, refer to the User Manuals.
3. Enable Touchpad From Windows Settings
When the touchpad is disabled from Windows settings, you end up facing ASUS touchpad is disabled issue. To fix this problem and to enable it from settings, follow the steps below:
- Press Windows + I to open Windows Settings.
- Click on Devices.

- Click Touchpad option > Additional Settings.
- Click Enable Touchpad option > Apply > Ok.
- Now check if the touchpad is working properly or not.
4. Enable Touchpad When Using External Mouse
If the above steps did not help and you are using an external mouse, follow these steps to get the ASUS touchpad working.
- In the Windows search bar, type Touchpad settings > open it.

- Check whether the Touchpad functionality is enabled or not. If not, allow it and check the box next to Leave touchpad on when a mouse is connected.

- Next, click the Gestures & interaction and see if all the settings meet your requirements.

This should help. If this does not work for you, try updating the touchpad driver.
5. Update ASUS Touchpad Driver Manually
To download and install an ASUS touchpad driver, follow these steps:
- Visit the ASUS support site.
- Search for the model number to download the driver.
- Download the setup file and double-click on it to install the driver.
- Restart the PC to apply changes.
6. Enable and reinstall the driver in Device Manager
- Right-click the Windows Start menu and select > Device Manager.
- Double click System device > right-click Intel(R) Serial IO I2C Host Controller >select Enable device.

Note : If the device is enabled, you will not see Enable device option.
- Reinstall Intel I2C > right-click > Uninstall device.

Note : If you see several Intel R Serial IO I2C Host Controller drivers, uninstall the first driver and then repeat the process for the others.
- Check the option next to Delete the driver software for this device > click Uninstall.
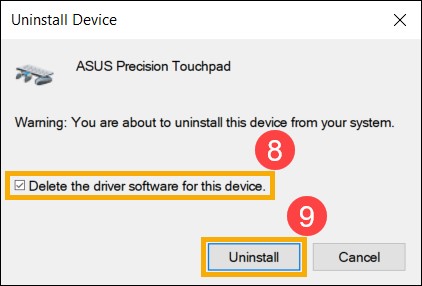
- Restart the PC after completing the uninstallation. The PC will automatically install the touchpad driver.
Note : If the ASUS Precision Touchpad does not installs automatically, visit the ASUS support site and download the driver from the Pointing Device category.

Restart the PC. This should help.
If this doesn’t help, go to Device Manager > click Action > Scan for hardware changes.

This will help look for the uninstalled driver and will install it again.
Update ASUS Touchpad Driver Automatically
If the above steps confuse you or you don’t want to do it, you can try updating the driver automatically using Advanced Driver Updater. Developed by Systweak Software, the software identifies outdated drivers and updates them without intervention. Also, it takes a backup of old drivers and excludes incompatible drivers. To use it, follow the steps below:
- Download and install Advanced Driver Updater.
- Launch and perform a scan for outdated drivers by clicking Start Scan Now.

- Let the scan process finish.

- Analyze scan results and update the touchpad driver. Trial users can update one driver at a time by clicking Update driver. However, registered users can update all outdated driver in a go by clicking Update All.

- Restart the PC to apply changes, and the touchpad should now be working fine.
Before jumping to technical troubleshooting steps, try basic fixes. We explained both basic and professional ways to fix the touchpad not working. We hope you can use them to resolve the issue and get the touchpad working again.
Recommended :
How To Download ASUS Drivers For Windows 11,10
How to Fix ASUS Bluetooth Driver Not Working in Easy Steps









