Did you encounter the “This webpage is not available” prompt while visiting a website and see the “Allow Chrome to Access the Network in Your Firewall or antivirus settings” message in the fine print?
If so this error message usually appears when unusual activities are detected by your antivirus software or the Defender firewall. To minimize the unknown request and protect the device, the security program instantly blocks network access to Chrome, resulting in the error as shown in the screenshot below.

While the security program provides a helpful feature that helps keep your PC safe, there are possibilities that the error prompt is a false alarm.
If the error has popped up mistakenly and you are sure about it, here’s how to fix the allow Chrome to access the network in your firewall error.
Allowing Chrome through your firewall as an exception can fix the issue quickly. In this post, we will explain other ways to handle the situation!
Don’t Jump the Gun Yet! Things to Ensure Before Allowing Chrome
Allowing an app through your firewall makes it practically unmonitored. Meaning if there is any sort of malicious activity on the browser, the Defender or the antivirus will no longer be able to detect it.
It is a serious step to take, hence you should ensure that everything is fine with Chrome. There have been incidents where the error – Allow Chrome to access the network in your firewall or antivirus settings was triggered by an infected script so that it gets access through the firewall and enters your PC easily.
Your browser may be hacked or infected. Hence, it is better to run a quick scan before allowing permission. If the situation had arrived, you would not have had to worry as the internal Cleanup utility tool was available in Chrome.
However, in recent updates, it has been removed. This means you will require a third-party application to check your browser for malware or any sort of malicious activity. We recommend using T9 Antivirus as it has real-time protection with both online and offline protection.
Thanks to its Web protection shield, it can instantly highlight issues such as browser hijack or hacking. All you have to do is –
Step 1 – Download the T9 Antivirus from the link below.
Step 2 – After downloading, allow the required permissions and turn the protection ON.
Step 3 – Click on Scan Now to initiate a quick scan that goes through all the files and installed applications to check for errors.

Step 4 – Let the scan run and highlight files. It will instantly show you results as well.
Step 5 – Delete the infected files and get rid of issues on your computer.
The program keeps running in the background, however, does not take up a lot of space on your RAM. Download today to experience an antivirus that does it all!
After you have successfully scanned the PC, including your browser for anomalies, you can go ahead and allow Chrome to access the network in your firewall settings.
How to Allow Chrome to Access the Network in Your Firewall Settings?
There are two things that you have to do now.
- Allow Chrome through Defender Firewall
- Add Chrome to Your Antivirus Exception List
Without further ado, check out how you can do the same!
1. Allow Chrome through Defender Firewall
The Defender firewall is always running and ever ready to detect an error on every installed program. But not every application is perfect. Also, there are some prompts that are not harmful to be blocked. Microsoft understands the same and hence they have added an internal option that allows you to create exceptions and allow applications through the firewall.
Here’s how you do it on any Windows PC –
Step 1 – Go to the Start Menu and simply search Windows Defender Firewall.
Step 2 – Open the result and it will take you to the Firewall Status and settings.

Step 3 – If you take a closer look at the status, you may find that the status of incoming connections says – Block all connections to apps that are not on the list of allowed apps.

Step 4 – To find the list of allowed apps and add Chrome to it, shift focus towards the left panel and you may find the option that says – Allow an app or feature through Windows Defender Firewall. Click on the option.
 Step 5 – After you have opened the list, click on Change Settings to enable editing of the allowed apps list. If you are logged in as an administrator, only clicking should do the job. However, if you are a user, you might be required to enter the password.
Step 5 – After you have opened the list, click on Change Settings to enable editing of the allowed apps list. If you are logged in as an administrator, only clicking should do the job. However, if you are a user, you might be required to enter the password.
 Step 6 – As soon as you click on Change Settings, the Allow another app option becomes available. Click on it and you may find the browse option.
Step 6 – As soon as you click on Change Settings, the Allow another app option becomes available. Click on it and you may find the browse option.

Step 7 – Click on browse and navigate to the exe. file of Chrome. Add it to the lost and save the changes.
After you have made all the changes, try restarting Chrome and visiting the same website that showed the error. Only this time it should open fine.
2. Add Chrome to Your Antivirus Exception List
The only scenario when your issue may not be solved despite allowing the app through Defender firewall is when you have a third-party security app. Every antivirus is designed differently, hence the process to add Chrome to the exception list is also unique to applications. The ideal way to handle the situation is by using the user manual for the respective program.
In case you are using T9 Antivirus, follow these steps –
Step 1 – Open the T9 Antivirus home screen on your PC.
Step 2 – Click on the Hamburger button (three horizontal dashes) from the left top corner.
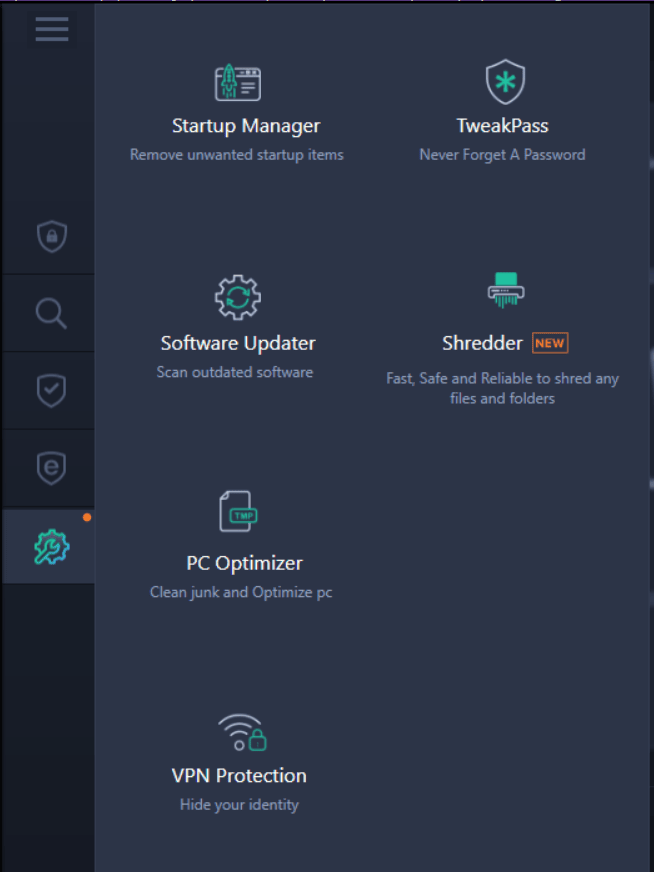
Step 3 – Open Settings.

Step 4 – From the left panel, navigate to Whitelist.
 Step 5 – Add Chrome to the Whitelist by clicking on Add Files.
Step 5 – Add Chrome to the Whitelist by clicking on Add Files.
Save the changes and the Allow Chrome to access the network in your Firewall or antivirus settings is now resolved.
Ensure that you are using an updated version of Chrome so that there are no other bugs. With the help of these ways, the webpage is not available Allow Chrome to Access the Network in Your Firewall issue can be resolved easily. Don’t forget to download T9 Antivirus to keep your PC safe. That’s all for this one, catch you later!
Recommended:
Are Windows Defender Security Warning Alerts Fake? – It May be a Virus!











