Is “A service installation section in this INF is invalid” troubling you when you try to connect your Android smartphone to your PC?
Possibly, it is because of some issue in the device’s USB drivers or the internal USB drivers that allow proper connectivity between your smartphone and the PC.
Let us learn how to prevent and fix this issue.
What is A Service Installation Section in this INF is Invalid, Error
The “A Service Installation Section in this INF is Invalid” error is encountered on Windows when a device’s INF file is corrupt or not properly configured. INF files are important as they contain instructions on how to install drivers for connected devices. When this error occurs, devices like Android phones are not recognized over USB. This means they cannot be connected to the PC.
Generally, corrupt drivers, incomplete INF files, or system file issues cause this issue, which can be solved by updating or reinstalling drivers (manually or using a driver updating tool like Advanced Driver Updater) and fixing specific USB driver files.
Why do you get this error on Windows
- Corrupt, outdated, or faulty drivers.
- Missing or corrupt system files like usbser.sys.
- Invalid INF files.
Ways to Resolve Error~ A Service Installation Section in this INF is Invalid
Updating drivers at fault is the best way to handle the issue related to your service installation section INF invalid error. You can update and install the drivers that may be causing the issue in two ways! Check them out below –
Fix #1 – Download the Driver Updates Using Advanced Driver Updater (Recommended)
When you encounter the “A Service Installation Section in this INF is Invalid” error message and cannot fix it, using a drive updating tool like Advanced Driver Updater seems to be the best solution. The software detects all connected devices, scans them, and shows any available driver updates.
Here’s how the tool works –
Step 1 – Download the tool from the link below.
Step 2 – Install it and click the Start Scan Now option to scan the PC for outdated drivers.

Step 3—Let the scan run. It will help you determine the status of all the drivers on your PC.

Step 4—Once you have the list of outdated drivers, click the Update All option to complete the updates.

Note: Trial users can update one driver at a time, while registered users can update an unlimited number of outdated drivers.
Let the process finish. Restart the PC and reconnect the device when it’s done, and your problem should be solved!
Fix #2 – Install Drivers Manually [Via Windows Driver Update Utility]
Another way to handle the situation is by manually using the Windows Driver Update utility. Here’s a step-by-step guide on how to do so –
Step 1 – Press Windows + R to open the Run Dialog
Step 2 – Use the Command devmgmt.msc to open the Device Manager.

Step 3 – Spot the MTP device with the yellow exclamation in the Device Manager.

Step 4 – Right-click on your affected device and click on update driver.
Step 5 – In the opened updater utility, choose to browse my computer for driver software.

Step 6 – In the next step, click Let me pick from a list of available drivers on this computer. This will give you access to the driver files available on your PC.

Step 7 – If your smartphone device is detected as an MTP device, the list will show you the defined hardware drivers for the MTP device.

Step 8 – Once you have selected the device drivers to be installed, you must wait for the process to finish.
Step 9 – Disconnect and reconnect the device to check if the PC is now detecting your smartphone.
If this approach fails, chances are that the issue lies in your PC system files. Check out the next fix for the same.
Must Read: 10 Things You Wish You Knew Before Updating Device Driver
Bonus Fix – Replace Internal USB Driver Files on Your PC
Note : You will need another computer that does not have a similar issue to finish this process.
If both the automated and manual methods to update drivers on your PC fail to fix the error “A service installation section in this INF is invalid,” chances are that your PC’s system USB driver files, mdmcpq.inf, and usbser.sys are either corrupt or missing.
Here’s how you can replace these files using another PC –
Step 1 – First, you need to access a PC that is not displaying such issues. After that, open File Explorer from the desktop and navigate to C:\Windows\INF.

Step 2 – In the folder, look for the file mdmcpq.inf

Step 3 – Copy the file from the destination to an external drive.
Step 4 – From there, navigate to the folder – C:\Windows\System32\drivers to find the file usbser.sys

Step 5 – Copy the file to the external drive once you have found it.
Step 6 – After you have both files, simply connect the external drive to the PC with the error.
Step 7—Go to the respective destination folders, i.e., C: WindowsINF and C: WindowsSystem32drivers. Copy mdmcpq.inf and usbser.sys files and replace the existing files as they are corrupt.
After performing the above steps, restart the PC and let the changes sync.
Fix #3 – Run SFC Command
If fixing the driver files does not get the job done, chances are that system files are the culprit that you need to take care of. Hence, the ideal way to handle the situation is by confirming the same by using the system file checker utility.
Step 1 – Go to the start menu and look for Command Prompt.
Step 2 – Run it as administrator.
Step 3 – In the CMD window, use the command SFC/Scannow to start the scan.
Step 4 – Let the scan finish.
Step 5 – Once it is over, restart your computer and check if everything is fine or not.
After the PC restarts, you will find that the service installation section in this INF is invalid error no longer bothers your PC.
Ways to prevent the error in the future
1. Keep Windows Updated.
2. Check for outdated drivers and update them
3. Check the USB cable and port.
4. Perform Disk Cleanup to remove unwanted temporary and junk files.
The MTP USB Device Error is Now Resolved!
Any of these 3 fixes will ensure that this error disappears.
With that, we have reached the end of this post. If you have any questions or confusion about the maneuvers shared, please drop them in the comments section below. That’ll be all for this post!
Thanks for reading!
Recommended :
How to Fix “MTP USB Device Driver Failed” Problem for Windows 11, 10, 8, 7
Fix the “A Device Which Does Not Exist Was Specified” Error
How To Fix “A Media Driver Your Computer Needs is Missing” in Windows PC


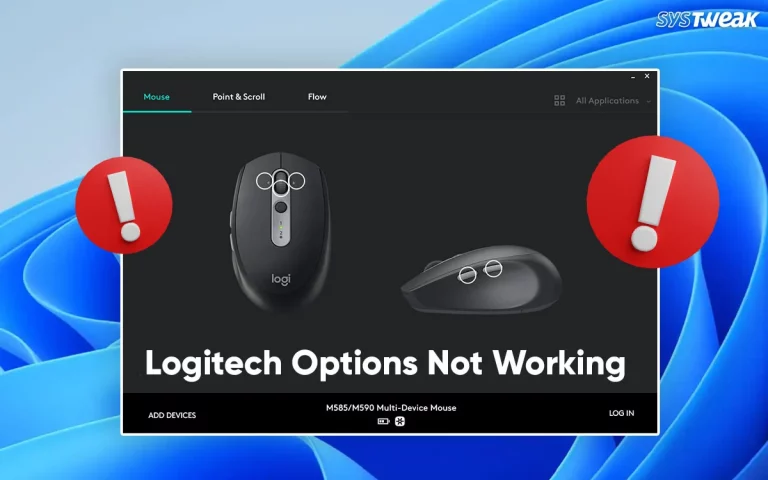







Thanks very much. fix #2 worked for me
thanks, Fix #2 worked for me. But on Windows 11 you’ll search for Portable devices in step 7
Dear David,
We are glad to know that your issue is resolved.
Regarding the step 7 can you please elaborate as to what you are referring to. It will help us understand the thing better and make changes.
Thanks and Regards
Thank you so much, followed the steps and it worked!