Inspired by Japanese design, Creative Pebble speakers are a set of 2.0 USB-powered speakers. They offer excellent sound quality. Yet, sometimes you might run into the issue that your speakers aren’t working. That’s disappointing, but it’s fixable.
However, before you follow the technical fixes below, we recommend trying some basic ones.
Restart the PC and check the audio to see if the problem is fixed. Sometimes third-party applications interfere with the device’s working, and you might face issues with the Creative Pebble speaker.
If rebooting the PC does not help, you can try the fixes below. If you are short on time, try updating the sound driver using Advanced Driver Updater.
Why won’t Pebble speakers work?
When the Creative speakers are not set as a default audio playback device, you face a Creative Pebble speaker not recognized or not working issue. Below we explain how to set the speaker as default and other fixes to get Creative Speaker to appear in Windows 10.
Advanced Driver Updater Review – Is it Safe to Use Best Driver Updating Utility
5 Ways To Fix Creative Pebble Speakers Not Showing up
Method 1 – Set Creative Pebble Speaker as Default
When external speakers are connected to the PC, they are automatically detected. However, sometimes the system fails to recognize them, and it seems the speakers are not working. This problem is because the external speakers aren’t set as the default audio playback device. Therefore, if you want Windows to use them as the output sound, we suggest you manually set the Creative Pebble Plus as default:
- Right-click on the Speaker icon from the bottom-right corner of your screen and select Open Sound settings.

- Click Sound Control Panel.
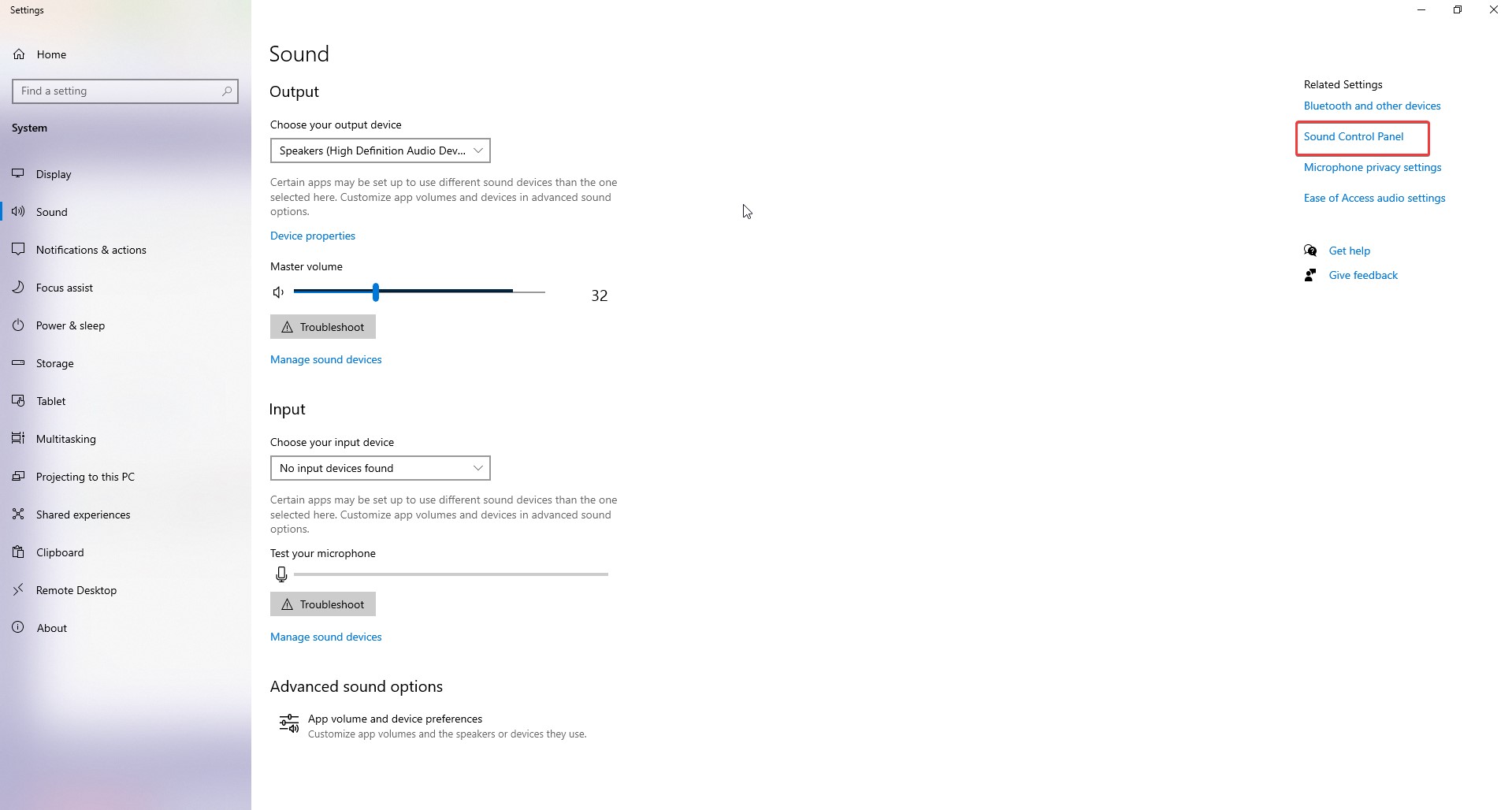
- Click the Playback tab, select Creative Pebble speakers > Set Default.
After this, ensure that the speaker icon in the system tray is not muted. Now try to play a song; your Creative Pebble V3 should work. If not, don’t worry; you can try the other fixes given below.
Method 2. Install Windows Updates
To keep Windows updated and patch security issues, Microsoft releases Windows updates. These updates fix security issues but can lead to sound failures. Suppose you are facing Creative Pebble V3 after updating Windows Check if a recent update is available. If it is, download and install it to fix issues with Creative Pebble plus.
Here’s how to check for Windows Updates:
- Press Windows + I to open Windows settings.
- Click Update & Security
- Click Windows Update > Check for updates tab. If any updates are available, it’ll automatically start downloading and installing them. Wait for the process to finish. When asked, restart the PC.
- Now, try to play a song on your Creative Pebble speaker and see if it helps. If the speakers are working fine, you know it is your fix. Else, move to the next one.
Method 3. Update Your Sound Driver
Even after updating Windows and settings Creative Pebble as the default speaker, if you are experiencing audio issues, check the sound card driver. Possibly, you are using an outdated or faulty one which is affecting the performance. When a device driver is missing or corrupt, many features stop working, and Creative Pebble speakers aren’t recognized is one such issue. Therefore, you will have to update Creative Pebble 2.0 drivers. Doing so will help fix Creative Speakers not showing up in Windows 10 issue.
If you are an advanced user or a technical expert, you can visit the official manufacturer’s website and manually update the driver. However, if you are a beginner or don’t have time to visit the manufacturer’s website to download and install the latest sound card driver, you can use Advanced Driver Updater.
Here are the steps to use Advanced Driver Updater and update the Creative Pebble Plus drivers. Official website
- Download and install Advanced Driver Updater.
- Run Advanced Driver Updater and click Start Scan Now to detect problematic drivers.

- Review scan results and click Update All to download and install the latest driver update for all the drivers. If this re-directs you to the purchase page, remember only registered users who get a 60-day money-back guarantee can update all outdated drivers in a single click.

- The trial users can update single drivers by clicking Update driver next to each driver.

- Restart the PC after updating drivers. Now test the Creative Pebble Speaker; it should work fine after downloading the Creative Pebble speaker driver.
Must Read: How To Fix No Audio Output Device Is Installed In Windows 10
Method 4. Run the audio troubleshooter
If updating the driver doesn’t help, use Windows built-in audio troubleshooter to scan the system for any issues and fix them. To use it, follow these steps:
- Type Audio Troubleshooter in the Windows search box. Click Find and fix problems with playing sound.

- Select your Creative Pebble speaker > click Next to start the troubleshooting process.

- Wait for the scanning to finish. When asked to restart the system, do so.

Now, try to use your Creative Pebble speaker, they should be working fine. If you’re still encountering sound issues, there are some hardware issues. Therefore, you will need to connect with customer support; they will be able to help assist you.
Wrap Up
So these are the fixes that you can use to troubleshoot the Creative Pebble speaker not working issue. Also, for the Creative Pebble Speaker driver download, you can use Advanced Driver Updater, which is safe and reliable. Also, when using the driver updater, you don’t need to worry about installing incorrect driver updates. We hope you liked the information we’ve shared. If you have any feedback or questions, please drop us a line in the comment section.
Recommended-
How To Download Logitech Speaker Drivers on Windows 11,10
Fix – No Sound Steam Games Windows 11/10
How To Solve No Sound Problem On Skyrim
How to Reinstall and Update Logitech G Pro Headset Driver? (2022 Edition)









