Is it impossible for you to start the Roblox game on your Windows 11/10 PC? Here is a comprehensive guide on resolving Roblox launching and beginning difficulties on PC.
Unless Roblox stops working, playing it is fun. However, lately, many players have reported Roblox not launching problems. If you are here, looking for a solution, you are sailing in the same boat with them. Whatever the case be, no worries, we’ve got some workable fixes to troubleshoot Roblox not working.
Why Isn’t Roblox Working?
Different reasons prevent Roblox from opening or starting on a PC. Here are some possible causes that lead to Roblox isn’t working issue:
- Temporary system glitch
- Incompatibility with GeForce Experience in-game overlay
- Roblox doesn’t recognize the command to open
- Server issues
- Proxy server
- Incompatibility with Discord overlay
- Corrupt installation files
- Corrupt Robolox cache
- Third-party software interference
- Outdated graphics driver
In some cases, it is Windows 11 Home Insider Preview, Version 23H2 that prevents Roblox. Therefore we suggest you to update Windows or if you are okay see if downgrading to Windows 10 helps. Also, if you are using a VPN disable it right now as VPN and proxy interfere with the working of Roblox.
If you are short on time, watch this video –
Best Fixes To Troubleshoot Roblox Not Working On PC
Fix 1: Restart your PC
To fix Roblox not working on the PC, the first thing you should do is restart the PC. After performing this simple trick, many players can launch Roblox. So please don’t skip it; try restarting the system before moving ahead.
If restarting the PC doesn’t work for you, no worries. We’ve other fixes.
Fix 2: Check Roblox Server Status
As Roblox is an online game, if there’s a service outage or the server is down for maintenance, facing issues while launching it is bound to happen. Therefore, whenever you face issues with Roblox, check the current server status and contact Roblox’s support team or check their social media handles for more information.
Fix 3: Check Your Browser
You can play Roblox by visiting its website and using the Play button that opens a pop-up window, allowing you to launch the Roblox app. The browser might have an issue if the pop-up window doesn’t open or Roblox does not launch. Clear browser cache and cookies, or use an alternate browser.
In addition to this, we suggest you reset the Internet options. To do so, follow these steps:
- Press Windows + S and type Internet Options in the search field.
- Select Internet Options.

- A new window named Internet Properties will open. Click the Advanced Tab and click the Reset button.

- Now, click the Security tab.

- Click the Trusted sites icon and click the Sites button. Enter http://www.roblox.com under Add this website to the zone > click the Add button > click Close to exit the window.

- Exit the Internet Properties window > close all the running browsers. Relaunch Roblox. It should now work on Windows 10.
Fix 4: Delete Temporary Internet Files and Cookies
To remove temporary Internet Files, follow these steps:
- Press Windows + R to open the Run window.
- Type %temp% and hit enter. This will open the folder with all the temporary Windows files saved by your programs.
- Press Ctrl + A to select all the files and press the Delete key. This will delete all temporary files.
Some files might not get deleted as the application is in use. So don’t worry.
Next, to delete cookies in Google Chrome, follow these steps. The method will be more or less the same for other modern browsers:
- Open Google Chrome.
- Click the three dots.
- Choose More tools > Clear browsing data.
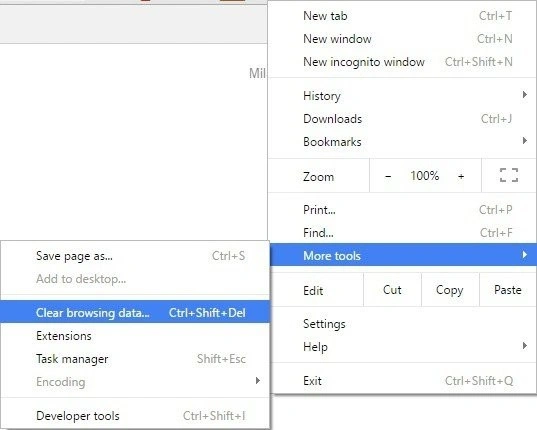
- To clear all cookies, cache, and browsing data, mark all the boxes, click the down arrow next to a Time range, and select All time.
- Once done, exit the window and run Roblox.
Fix 5: Run Roblox as Admin.
If the above fixes did not help, try running Roblox as Admin.
- Right-click the Roblox shortcut on your desktop > Properties
- Click the Compatibility tab> check the box next to “Run this program as an administrator” > Apply > OK.

Fix 6: Delete the Roblox AppData folder
- Press Windows + E to open File Explorer.
- Go to the following directory and press enter: C:\users\yourusername\appdata\local\

- Look for the Roblox folder > right-click on it > select Delete to remove the folder.
If you want to keep a backup, rename the folder instead of deleting it.
Fix 7: Disable Proxy
Another reason for the game not working is that you are using a proxy server. To solve it, disable proxy settings:
- In the Windows search bar, type proxy > click Change proxy settings.

- Toggle off the button next to the User setup script and Use a proxy server

Now, try to launch Roblox and see if it is working.
Fix 8: Disable proxy for your LAN
- Press Windows + S and search for Internet options.
- Click the Connections tab.
- Click the LAN settings button under Proxy settings and uncheck the box next to “Use a proxy server for your LAN.

Fix 9: Update Windows and Roblox
Your problem might be because of some issue in the Roblox app. To fix it, update the app from Microsoft Store. If this doesn’t help, update Windows.
To update Windows, follow these steps:
- Press Windows + I to open Settings > Update & Security.

- Windows Update > Check for updates > Download & install if available.

- After updating Windows, try running Roblox.
Fix 10: Ensure Roblox is Allowed To Run
If you are trying to run Roblox on Chrome, you need to ensure that Roblox is allowed to run. To do that, follow these instructions:
- Download Roblox and run the setup file.
- Run the game.
- When you get a message box saying “External Protocol Request.” Check the box next to Remember my choice for all links of this type > click Launch Application.

Suppose you remember clicking the Do Nothing button. You will need to reinstall Roblox and follow the instructions mentioned above. However, if that doesn’t help, try updating or running Roblox in a different browser.
Fix 11: The System Time and Date Should be Correct
- Right-click the system tray (where you see system data and time) and select Adjust date/time.
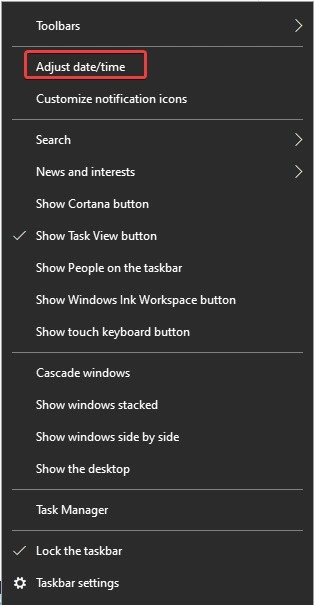
- When the Date and Time window opens, ensure the time zone is correct and you’ve enabled Set time automatically.

Fix 12: Disable Browser Plugins
Sometimes, browser plugins like AdBlock can also prevent Robox from working. Therefore, we suggest disabling them.
To disable it in Google Chrome, follow these instructions:
- Launch Chome > click the three dots in the top right corner > select More Tools > Extensions.

- Toggle the button from right to left to disable all extensions.
- Restart the browser and try using Roblox.
Fix 13: Change Graphics Level
Try changing the graphics level to a lower level to get Roblox working again.
- Launch Roblox game
- Bring up the game menu and set the graphics level to a lower level.
Note: If the Graphics Mode is set to Automatic, you’ll need to change it to Manual; only then can you make the changes.
Alternatively, you can use Roblox Studio to change the graphics settings.
- Launch the Studio, go to Tools > Settings, and select Rendering.
- Click QualityLevel settings > set your graphics level manually.
Remember, switching to a lower graphics level will distort the image quality.
In addition to this, we also suggest updating the graphics card.
Fix 14: Update Graphics Card
Sometimes, outdated graphics card driver also causes this type of problem. To fix it, update the graphics driver. You can visit the graphics card manufacturer’s official site > download and install the latest drivers.
Alternatively, you can use Device Manager to update the graphics card. To do so, follow these steps:
- Press Windows + X keys > select Device Manager.
- Double-click Display Adapters > right-click the graphics card you are using > Update Driver.
- Follow on-screen instructions to finish the update process
- Restart your computer and see if the issue is fixed.
However, you can update the graphics card driver automatically if you don’t want to.
Automatically Update Graphics Card
To update the graphics card driver without any issues, use Advanced Driver Updater. The software will automatically find outdated drivers and show compatible updates. To get the tool, click the button below:
Once you have Advanced Driver Updater installed, follow these steps to update the
- Launch Advanced Driver Updater and click Start Scan Now.

- Let the driver updater scan the system to find outdated drivers and their latest versions from its database.

- Review scan results. To update the graphics driver, click the Update driver link. However, registered users can click Update All to update all outdated drivers.

- Restart the PC to bring changes into effect.
If you need assistance, please contact Advanced Driver Updater’s support team at support@systweak.com.
Fix 15: Temporarily Disable Your Antivirus/ Firewall
Sometimes, your antivirus or firewall may block Roblox access. Therefore, disable your antivirus software and internet firewall to fix the issue.
After disabling the firewall and antivirus, you know where the problem lies. Add Roblox to the exception list. For assistance, contact the support team of your antivirus. However, if you use Windows Firewall, follow these steps:
- In the Windows search, type firewall. Click the best results.
- Go to ‘Allow an app or feature through Windows Firewall.’

- Add Roblox to the list of exceptions.
- After that, add Roblox to the antivirus and try running the application; you should not face any problems.
- Also, make sure UDP 49152 – 65535 ports are open on your PC. If they are blocked, Roblox won’t run.
Fix 16: Run SFC Scan
Corrupted or missing Registry keys may potentially prevent you from starting Roblox. You can fix an invalid registry using the Registry Cleaner module offered by Advanced System Optimizer.
Note: Before changing or restoring your Registry, make a backup. If something goes wrong, you can always revert to a previous version of Windows.
In addition, you can run an SFC scan to fix corrupt system files:
- Run elevated Command Prompt.

- Now type the sfc /scannow command.

- Wait for the scanning process to complete > restart your computer. Corrupted files will be replaced on reboot.
Fix 17: Disable Discord Game Overlay
Sometimes, due to compatibility issues, Discord can cause Roblox to crash. Therefore, we suggest disabling Discord’s in-game overlay for Roblox.
- Open Discord. Click the gear icon to access User Settings.

- Look for Registered Games option in the left pane.

- Click the monitor icon and disable the overlay for Robolox.

Fix 18: Change the DNS Server Address
If the Roblox not launching problem is caused by a network connection, change the DNS server address and see if it helps.
- Press Windows + R to open the Run window.
- Type ncpa.cpl and press the Enter key.

- Right-click your network adapter > select Properties.

- Select Internet Protocol Version 4 (TCP/IPv4) and click Properties.

- Select the radio button next to Use the following DNS server addresses.

- In the Preferred DNS server, type in 1.1.1.1

- In the Alternate DNS server, type in 1.0.0.1 and click OK.
- Restart the PC to apply changes and see if it helps.
Fix 19: Flush DNS
- Run Command promot as administrator.

- Type ipconfig /flushdns and press the Enter key.

- Restart the PC to see if it helps.
Fix 20: Reinstall The Roblox Desktop App
If none of the above fixes have worked, try reinstalling Roblox. Here’s all you need to do:
To uninstall the Roblox app:
- Close all the running processes and apps you are using.
- Press Windows + S and type Add or remove programs in the search field.
- Find Roblox, click it > Uninstall. Confirm the action and proceed.
After that, remove the Roblox folder by following the steps below:
- Press the Windows key + E to open the File Explorer.
- Navigate to C:\users\yourusername\appdata\local\.
(Your username will be replaced by the username you are logged in with.)
- Look for the Roblox folder > select it > and press the Delete key.
Once this is done, reinstall the Roblox Desktop app:
- Visit the official website.
- Log in to your account.
- Choose the game to play and click the Play button.
- The Roblox app will not automatically download.
- You should not be able to play the game.
That brings us to the end of our tutorial on how to fix Roblox not launching on Windows 11 and Windows 10. We hope this post has resolved your issue, and you may now play Roblox! If you have any questions, please post them in the comments section below, and we will reply.
Related :
How to Update Lenovo Bluetooth Driver
How to Download and Update Lenovo Webcam Driver
How to Update Lenovo Touchpad Driver on Windows 11,10
How to Download And Update Lenovo USB Drivers






 Secure Download
Secure Download 





After tying alk of these it still dosent work!!
Hello Rogers,
To fix the Roblox not launching issue on Windows 10 we suggest you add roblox under the trusted sites.
To do so, in the Windows search field type Internet Options. Choose the best results > click Security tab > click the Trusted sites icon and click the Sites button. Enter Roblox website under Add this website to the zone > click the Add button > click Close to exit the window. Close all the browsers and relaunch Robolox.
In addition to this, ensure that UDP 49152 – 65535 ports are open. Once you have done this, try running Roblox, you should not face any problems.
Hello,
I dont know what to say, but like nothing helped. I did everything and it doesnt work. Are there some other problem solutions? Thank you!
Hello Daniel,
We are sorry that even uninstalling and reinstalling Roblox did not help fix the issues. It looks like there is some hardware issue that is conflicting with Roblox. We suggest you contact your local support guy and the Roblox support team.
Meanwhile, we will also look for alternate solutions. If we can narrow down any, we will share them with you.
Thanks and Regards
Thank you so much for the helpful advice, setting correct time worked, you have saved a lot of frustration!
Thank you so much, after 15 fixes the sfc scan finally worked! I would have never been able to fix it if it wasn’t for this website.
Thanks
I DONT HAVE TO PLAY ROBLOX IM CANNOT REPLAY THIS GAME!
Dear Carl,
We will appreciate if you can explain the issue in detail. Also, if you haven’t tried the fixes explained in the article we suggest you give it a try.
Thanks and Regards
Very helpful, I can see a lot of research went into it, thank you for writing!
However it unfortunately didn’t solve my problem, I click “Open roblox” and it shows the window starting then it just, disappears. I have tried everything on your website and others and it still has not worked, I am beginning to wonder if I should take my laptop to a repair store.
why its keep freezing while launching? i try all of this n nothing happen
Dear Nishh,
We have added a few more methods to fix Roblox not launching on Windows 11 and 10. Please try those fixes like flush DNS, disable LAN server, change DNS server and disable Discord game overlay and see if it helps.
Thanks and Regards
Dear Sir/Mam
To fix Roblox not launching on Windows 11 or 10 we have added a few more methods. Please try those fixes like flush DNS, disable LAN server, change DNS server and disable Discord game overlay and see if it helps.
Thanks and Regards
Right-click Command Prompt and then select Run as administrator. The User Account Control window may appear. If this happens, click Yes. In the Command Prompt window, type the following command bcdedit -set TESTSIGNING OFF and then press Enter. Restart your computer. It helped me.
I launch the roblox player and It opens for a splot second then closes… I have attempted all of these methods and None have aided me.
Dear Oliver,
We are sorry to hear that the issue with Roblox persists.
To help you fix the issue we suggest you open the disk on which Roblox is downloaded (for me its C). Right-click on it > and select the option clear/clean disk > select everything on the list leaving SYSTEM FILES. If you are not sure about what you are selecting take help from an expert and then clear cache, temp file etc. Now try to open Roblox.
We hope this helps.
Thanks and Regards
My Roblox isn’t opening help
Dear Maryam,
After following all the steps we have explained if you are still facing an issue, we suggest you to contact Roblox support team. In addition, if you can share us the screenshot of the error message (if any). It will help us to assist you.
Thanks and Regards
Hi having problems with roblox not working on computer windows 11 but same account working fine on laptop windows 11. We can get into account but when we try to play a game it comes up with download and join but we have already downloaded it and doesn’t let you press join
Hello Anthea,
We are sorry to hear that you are still unable to run Roblox.
Many Windows 11 users are facing the similar problem, and to fix it some have downgraded to Windows 10 while others have followed the following tricks. We suggest you to try the same:
1. Run Hardware troubleshooter
1. Please press Windows key + R Key and type the command: msdt.exe -id DeviceDiagnostic
2. Turn off a VPN.
3. Make sure your computer is showing the right time zone according to where it is located.
4. Run Microsoft Store Troubleshooter. To do so, follow these steps:
1. Type Troubleshoot in the search on the taskbar > click on other troubleshooters or additional troubleshooters.
2. Scroll down the page and click on the run key in the Windows Store app.
3. Follow the on screen prompts.
Check to see if this fixed the problem.
5. Clear Windows Store Cache
1. Type CMD in the search bar > select Run as administrator > hit enter.
2. Type WSReset.exe and hit Enter.
3. Wait for Windows Store to open and see if this helps.
6. Check for game Updates in MS Store App > My Library > Get Updates.
7. Reset or Repair the game in Windows Settings > Apps > Apps & Features > Roblox > Advanced Options > Reset or Repair. Restart PC.
8. If nothing works uninstall the game from the same place, restart PC, reinstall the game from MS Store Hub (three dots at top right of Store app) > My Library.
Hope these fixes will help.
Thanks and Regards
Hello, all of these are not working what should i’m gonna do?
Dear Mark,
To help you resolve the problem, if you are getting any error message please share that with us.
Also make sure the antivirus is disable and you are running the latest version of Roblox.
Thanks and Regards
It only shows the Roblox app in backround processes when I open it
Hello Mark,
If Roblox is creating a process but not launching on your PC, chances are that it has an issue related to Corrupt Roblox files or unsupported installation files. have you tried uninstalling and reinstalling the game again? Try that and let us know if you need more assistance with the error.
Thanks and Regards
tysm for the info, dns flush worked!