Bluetooth drivers allow you to connect all your wireless and Bluetooth-enabled devices to your computer. However, when the Bluetooth drivers are outdated, they fail to connect to your PC, which leads to several issues. The best way to fix this problem is to update the missing or outdated Bluetooth driver. You can use Advanced Driver Updater, the best tool to update drivers on Windows PC.
Luckily, this post explains how to get rid of all serious issues related to Bluetooth drivers and the best resolutions to fix the Bluetooth-related problems on your computer.
Common Bluetooth Driver-Related Errors
- Cannot turn Bluetooth On or Off/ icon is missing.
- Bluetooth not showing up in Device Manager.
- Bluetooth has stopped working after Windows 10 upgrade.
- Bluetooth stops working after an update.
While we have listed the most common problems with Bluetooth Drivers, here is a list of helpful solutions.
Also Read: Update Realtek Bluetooth Driver Windows PC
FIXES: Bluetooth Driver Issues On Windows 10
Check out this long list of fixes to resolve Bluetooth driver issues on Windows 10. To begin, ensure that the Bluetooth is turned on. To know more, read the blog further:
1. Ensure Bluetooth is Turned On
Here are steps that will guide you on how to check if your Bluetooth is on:
- Head to Windows Settings.

- Navigate to the Devices tab and select Bluetooth & other devices.
- Check if the Bluetooth slider is ON. If it’s already on, try turning it off and then on again. Probably it will work.
2. Turn Off Airplane Mode
Another resolution to the Bluetooth error on Windows 10 is checking if the Airplane mode is ON. If it is, turn it off and try connecting to your Bluetooth devices. To turn off Airplane mode, either use the button on your laptop’s keyboard or otherwise, follow the steps below:
- Head to Windows Settings.

- Select Network & Internet.

- Navigate to the Airplane mode and ensure that the toggle is OFF.
3. Check if your Bluetooth Device Is Working Fine
Some devices have Bluetooth enabled by default, and as soon as you turn on the Bluetooth of another device, it will prompt you to get connected. If it doesn’t, try:
- Please turn off the device for a while and then turn it back on.
- Ensure that the device is in the range of Bluetooth.
- Keep your Bluetooth device away from unshielded USB devices. It might hamper your connectivity.
If your device is working properly, try reconnecting the device. Wondering how?
- Head to Windows Settings > Devices, and select Bluetooth & other devices.
- Under the head, Other Devices, look for the device having issues, then select Remove Device and confirm removing the device by tapping Yes.

Now, reconnect your Bluetooth device. For this, head to Bluetooth & other device settings as explained in the above steps. Click on Add Bluetooth or other devices. Let your system scan for the available devices. Once you see your Bluetooth device, click on it to Add.

4. Fix Bluetooth Audio Settings
While looking for the best ways to troubleshoot Bluetooth connectivity issues, it is important to fix Bluetooth audio settings. This issue usually arises when you try to do multiple things simultaneously as Bluetooth is not fast and cannot handle large data speeds. Here’s how to check and fix Bluetooth audio settings:
- Turn on the
- Head to Control Panel.
- Select

- Select your Audio device and choose to Set it as default.

- Click on Apply and then.
This will fix all your sound-related issues when you connect a Bluetooth device to your PC. If it doesn’t, you are required to update your Bluetooth Drivers.
5. Update Bluetooth Drivers On Windows 10
Another reason for Bluetooth connectivity issues is the Bluetooth Drivers. To update or reinstall them, use Device Manager on your Windows computer. Here’s how:
- Head to Device Manager from the Start Menu.
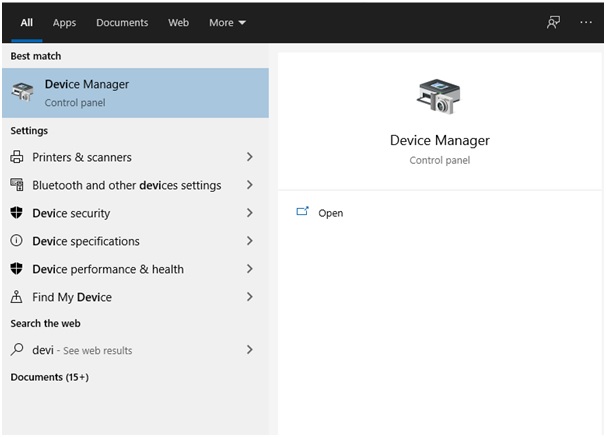
- Navigate to the Bluetooth head and expand the menu using the arrow beside.
- Right-click on the problematic Bluetooth Device and choose Properties.
- In the next window, head to the Details tab > Property > Select Hardware Ids.
- Now, go to Value and find Hardware ID. Copy the value and then search it on the Internet to find the name and manufacturer of the device.
- Now, from the manufacturer’s website, download and install the driver that is compatible with Windows 10.
- Now, head to the Device Manager > Bluetooth Device > Right-click on the device in issue > Update Device > Browse my computer for driver software.
- Then, navigate to the location the file you recently downloaded is located.
That’s how you can reinstall or update the Bluetooth drivers.
We recommend using advanced and automated driver updater software for Windows 10. Yes, we are talking about none other than the Advanced Driver Updater. This marvelous driver updater software can scan your computer for any outdated or corrupt drivers and hence gives the best of it in boosting your computer’s performance.
Some notable features include- faster backup, multiple device support, restoring incompatible updates, syncing the latest drivers, a user-friendly interface, and more. Here’s how to use this amazing software on Windows 10.
How To Use Advanced Driver Updater on Windows 10
- Download and install Advanced Driver Updater on your computer from here.
- Launch the driver updater and register it using the KEY you received after purchasing the product.
- Click on the Start Scan Now button to let the software scan your system for any outdated or corrupt drivers.

- Wait for the scan to finish.

- Once it completes the scan process, it will list down the all out dated drivers that need to be updated.
- You can either click on Update All or only update the drivers you need the most.

- That’s all. You’re done.
This will resolve your Bluetooth driver issues!
Frequently Asked Questions
Please let us know your queries or suggestions in the comments section below.
Related: How To Fix Bluetooth Peripheral Device Driver Issue for Windows PC









