One of the most frustrating experiences in a gamer’s life is when playing a game, and it suddenly crashes, stucks, freezes, or shuts abruptly. While playing Space Marine 2 on PC, some gamers have complained about encountering such issues.

Source – https://www.reddit.com/

Source: https://steamcommunity.com/

Source: https://community.amd.com/
If it was just once, it might be a temporary glitch, but if it happens repeatedly, follow these troubleshooting steps and see if it helps. If it doesn’t, sadly, you will have to wait for an official patch or update. Alternatively, you can visit the official support page.
Warhammer 40,000: Space Marine 2 – Focus Support Center (focus-entmt.com)
We understand you are looking for fixes, but you must understand why this happens. Before troubleshooting, you must ensure your system meets either minimum or recommended system requirements. This will help narrow down the root cause and take the correct steps to fix the issue.
Causes for Marine 2 Freezing or Crashing at Startup or After the Intro
- Your PC does not meet the system requirements.
- Downloaded game files might be corrupt or missing.
- Game graphics settings are not properly configured.
- Outdated drivers.
- A firewall or other security software is interfering with the game.
- The time zone is incorrectly set.
- Warhammer 40K: Space Marine 2 is not installed on SSD.
- EAC is enabled.
- Overclocking is set to high (If you overclock)
Minimum System Requirements to Run Warhammer 40,000: Space Marine 2
| PC Specs | Minimum Requirements |
| Resolution / Frame Rate | 1080p @ 30FPS |
| Graphics Preset | Low Preset |
| Processor | AMD Ryzen 5 2600X or Intel Core i5-8600K |
| GPU | AMD Radeon RX 580 or NVIDIA GeForce GTX 1060 |
| VRAM | 6 GB |
| Memory | 8 GB |
| Storage | 75 GB SSD |
If your PC meets these minimum requirements, you can run the game at 1080p @ 30 FPS with low settings.
Recommended System Requirements for Space Marine 2
| PC Specs | Minimum Requirements |
| Resolution / Frame Rate | 1080p @ 60FPS |
| Graphics Preset | Ultra Preset |
| Processor | AMD Ryzen 5 5800X or Intel Core i7-12700 |
| GPU | AMD Radeon RX 6800 XT or NVIDIA GeForce RTX 3070 |
| VRAM | 8 GB |
| Memory | 16 GB |
| Storage | 75 GB SSD |
With this hardware, you can run the game at 1080p @ 60 FPS. However, if you want to run the game at 1440p or 4K resolution, you will need more powerful hardware. The game developer has not yet provided the exact specifications.
Best Ways to Fix Space Marine 2 Crashing On PC
Here’s a list of the best fixes we tried ourselves, which are shared by other gaming experts to fix errors with Space Marine 2 You can try each step one by one and then check if the issue persists after each step. Once your issue has been resolved, you can ignore the remaining steps and enjoy playing the game.
Method 1: Restart the PC
Sometimes, the fix is as simple as a system restart. So, before you try other methods to fix a problem, always restart the PC to see if it helps.
|
Why does Rebooting a PC help? When you reboot your PC, temporary files are cleared out, memory occupied by unnecessary programs is freed up, and programs and background processes that might be causing problems are restarted. Also, if there is any pending update, they are installed, helping hardware reconnect. Restarting clears out any “clutter” on your PC that interferes with the work you want to do. |
Method 2: Install the game on SSD and skip the introduction part
If the game is not installed on an SSD, install Warhammer 40K: Space Marine 2 on it and skip the introductory cutscene by pressing the Esc key and holding the Enter key.
Read Also: How To You Know If You Are Using An SSD or HDD
Method 3: Disable background applications
Sometimes, background applications interfere with the running of the Marine 2 game. Therefore, if you have any of these RBTray (minimizes programs to the tray), Punto Switcher (auto-switches keyboard layout), Sizer (resizes windows), Razer Synapse (manages Razer peripherals), MSI Dragon Center (controls MSI hardware), Corsair iCUE (manages Corsair devices and lighting), Discord (communication overlay), Steam Overlay, NVIDIA GeForce Experience Overlay, Windows Game Bar, OneDrive or Google Drive Sync (file syncing), Anti-virus Software, Dropbox (cloud syncing), Logitech G Hub (manages Logitech peripherals), Adobe Creative Cloud (Adobe updates), and TeamViewer (remote access) running in the background disable them.
| Why Turning Them Off Helps? Disabling or closing background high-usage applications or pop-ups during gameplay helps free up CPU, memory, and network bandwidth, allowing the game to use the system resources freely. This helps avoid game lags, FPS drops, and encountering game-responsive issues. |
Method 4: Set the Time Zone Correctly
1. Press the Windows + I keys together to open Settings. Click Time & Language option.

2. If the set time automatically option is enabled > turn it off. Click Change > set the time, and > click Change. Then, toggle on the Set time automatically option.
|
Why setting the correct time zone helps? Games like Warhammer 40,000: Space Marine 2 and others can align with game servers for online components or digital rights management (DRM) checks when the time zone is set correctly. Also, games requiring real-time synchronization with online servers for activities like multiplayer matchmaking, verifying purchases, or syncing the cloud are done smoothly. Having the correct time zone helps avoid login, connectivity, syncing, mismatches, or other problems you might face when accessing data. |
Method 5. Turn Off Overlays In The Software Program
If you’re using any overlay software like Discord, Riva Tuner, Afterburner, or overlay features from NVIDIA or AMD are enabled, turn them off, as they may cause the issue. Here are the steps to do that.
On Steam
1. Launch the Steam client and right-click on Space Marine 2 from the list of your games.

2. Select Properties and click on the General tab in the left panel.

3. Toggle off the button next to the “Enable the Steam Overlay while in-game” option.
Read Also: What To Do If Steam Not Starting on PC
On Discord
1. Run Discord. Click the settings icon.

2. Click the Overlay tab and toggle off Enable in-game overlay.
Read Also: How to fix Discord Installation Has Failed Windows 10/11
On GeForce Experience (Nvidia)
1. Run GeForce Experience > click the Settings icon.![]()
2. Navigate to In-Game Overlay and disable it.

Read Also: Fix – NVIDIA GeForce Experience Not Working or Missing
On RivaTuner & MSI Afterburner
MSI is the resource provider for Afterburner and RivaTuner. You can disable the feature from there.
RivaTuner
1. Open RivaTuner Statistic Server.
2. Look for Marine 2 to disable overlay.
3. Set the Application detection level to None.
MSI Aferburner
- Run MSI Afterburner.
2. Settings > Monitoring tab > uncheck hardware monitoring options with Show in On-Screen Dispaly > save changes.
On AMD Radeon
1. Run AMD Radeon software. Press Alt + R.

2. Settings > Preferences > General > toggle off In-Game Overlay.
Read Also: How To Fix Windows Update Automatically Replacing Your AMD Graphics Driver
Method 6: Change Display Settings
1. Press Win + I to launch the Settings box.
2. Click on the Gaming tab in the left pane.
3. Next, click on the Game Mode option in the right window.

4. Click the toggle switch next to Game Mode to enable it.
5. Click on Graphics under Related Settings.
6. Locate Space Marine 2 among the list of apps installed on your system and click on it.
7. Next, click on Options and choose High Performance.
8. Click on Save.
9. The Graphics main page looks for “Change default graphics settings” at the top.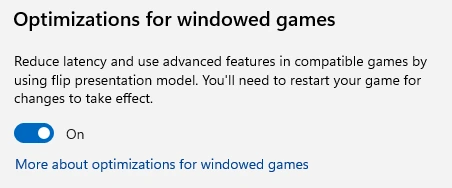
10. Click on this option and ensure that the toggle buttons for Hardware-accelerated GPU scheduling and Optimizations for windowed games are set to On.
Method 7: Change Graphics Settings
If the Space Marine 2 crashes during gameplay, adjusting the default graphics settings may help ensure smoother performance on your system. Try the following changes:

Set the Display Mode to Fullscreen
Set Resolution Upscaling to FSR2
Turn V-Sync Off
Limit the FPS to 60
You can also try lowering all other graphics settings to Medium and check if the crashes persist. If the issue continues, proceed with the next troubleshooting step.
Method 8: Verify the Game Files
Corrupted or missing game files may be causing the crashes in Space Marine 2. To check if this is the issue, follow these steps to verify the game files:
1. Open Steam.
2. In the Library, right-click on Warhammer 40K: Space Marine 2 and select Properties.
3. Go to the Installed Files tab and click on Verify Integrity of Game Files.
4. Steam will check the game files, which may take a few minutes.
If the game still crashes after verifying the files, proceed with the next troubleshooting step.
Method 9: Update Drivers
Drivers are essential for your system to function properly, facilitating smooth communication between your hardware and software. If the Space Marine 2 crashes during gameplay, updating your graphics drivers could help resolve the issue. Here’s how you can update them:
Update via the Manufacturer’s Website
Manufacturers often provide official websites where you can download the latest drivers and hardware resources. However, ensure you have accurate details about your operating system and device to avoid installing the wrong driver. Many users prefer using Device Manager to ensure compatibility.
Update via Device Manager
Device Manager is a built-in Windows tool that allows you to update drivers and troubleshoot hardware issues. Here’s how to use it:
1. Press Win + X and select Device Manager.
2. In Device Manager, locate and expand the Display Adapter category.
3. Right-click your graphic driver and select Update Driver.
4. Choose Search automatically for drivers to let Windows find the latest version.
5. Follow the on-screen instructions to complete the update.
Update via Advanced Driver Updater
Advanced Driver Updater is a convenient tool for updating drivers. It creates a backup before updating so you can select which drivers to update. Here’s how to use it:
Note: The trial version allows you to update one driver at a time. To update all drivers at once, you’ll need the full version.
1. Download Advanced Driver Updater using the link below.
2. Install and launch the application, then click Start Scan Now.

3. The tool will list all outdated drivers. Click Update next to the Disk Driver.
4. Restart your PC to finalize the update.
For Intel 13 and 14 generation CPU Users
1. Change the Performance Core Ratio
Intel CPU bugs can cause Space Marine 2 issues. To learn more about them, visit the Intel community. To ensure it is not what is causing the issue, change the Performance Core Ratio to 54x, 53x, or 52x using Intel Extreme Tuning Utility.
- Download, install, and run Intel XTU.
- Click Advanced Tuning Section.

- Go to Per Core Tuning and change all ration multipliers to first 54x > apply settings. If this doesn’t work, try 53x or 52x > apply settings and see which works.

2. Reset BIOS or lower overclock settings (if you overclock)
3. Enable the power saver on.
For Ryzen Users
1. Disable EAC
- Go to steam installation folder>\Space Marine 2\client_pc\root\bin\pc
- Create a new bat file. It can be fixinggame.bat.
- Open it in Notepad and paste the following into it, and save it:
set SteamAppId=2183900
set SteamGameId=2183900
“Warhammer 40000 Space Marine 2 – Retail.exe””
We hope the above fixes have helped you fix Space Marine 2 crashing issues on your PC and that you are now enjoying playing your game. However, if something else has worked for you, write to us in the comments section below about which method helped you fix the issue.
Recommended :
[Fixed] Error – Computer Suddenly Restarts While Playing Games (not Overheating)









