The more you enjoy playing games on Steam, the more you get agitated when Steam does not open or launch. For those who aren’t into playing games, Steam not responding will not make much of a difference. But for me and other gamers out there, when issues with Steam are encountered, we ask, “Why is my Steam not opening?”
This guide is dedicated to all gamers who love indulging in the gaming universe but face the problem of Steam not opening. So, without further delay, let’s fix the Steam gaming app.
|
Summary Of Troubleshooting Steps If you are a techie and want to resolve issues with Steam, here’s a quick summary of the steps you can perform.
If you want to learn how to carry out the steps for the method mentioned above, do not worry. We have covered everything step-by-step in detail below. |
Why is my Steam not Starting?
If you are facing issues this could mean there are issues with the game files on your PC or with the internet connectivity. Also, there might be certain glitches within the PC like your antivirus trying to block Steam, new Windows updates, or lack of adequate permissions to access the Steam app. Furthermore, if you are facing issues like “When I click play on Steam, nothing happens,” this could happen because Steam servers face downtime.
Let us put on our troubleshooting hats and fix Steam not responding/launching/opening issues.
How To Fix Steam Won’t Launch Issue?
Gaming and tech experts on various troubleshooting forums recommend certain troubleshooting steps. We have compiled all those working methods here. You may try each method to check if the issue has been resolved. If it has, you can ignore the remaining methods and start playing games on Steam.
Prerequisites Before Troubleshooting Issues
Before we start troubleshooting Steam-related issues, you must check and verify a few things.
Your Internet connection. The Steam app cannot connect to the game servers if your internet connection is not working. Check your internet connection by opening a website in any browser. You could also check the connectivity in another device to verify if your internet works properly.
To refresh the connection and check if the issue has been resolved reboot your modem/router.

Steam Server Downtime. Steam uses Gaming Servers to connect gamers across the globe. If these servers are down in your region, you cannot play any games via Steam. Some users have reported “When I click play on Steam, nothing happens” issues because of the Steam Server issue. To check the Steam server downtime, visit the Down Detector or Steam Status websites.
The only solution to this issue is to wait until the Steam technical team fixes the servers.
Method 1: Use The Task Manager To Close Steam
Like any other application, Steam has a bunch of processes running in the background. Generally, these processes are designed to close automatically once you exit the app. However, some processes keep running in the background due to certain glitches and do not allow a second instance to run. In simpler words, when you first launched Steam, a related process was initiated but was not closed when you exited Steam. The next time you run Steam, it will not open because the process from the first instance is still running in the background. Here is what you need to do to fix this issue:
Step 1: Press Win + X to open the Power menu.
Step 2: Choose Task Manager from the list.
Step 3: Click on the Processes tab and locate Steam-related processes.

Step 4: Right-click on the Steam process and choose End Task from the context menu.
Step 5: Reboot your PC and then launch Steam.
Method 2: Run Steam As An Administrator
Do you sometimes for the apps to run properly, you need to grant admin access?? Microsoft allows users to grant third-party apps full permissions and access to required system files. Here are the steps:
Step 1: Right-click on the Steam app shortcut and choose “Run as Administrator” from the context menu.
![]()
Step 2: Click on “Yes” if you get a User Account Control prompt.
Note: If the Steam app launches without issues, you can follow the below-mentioned steps to launch Steam always in admin mode. If not, move to the next step.
Step 3: Right-click on the Steam app shortcut and click on Properties.
Step 4: Click the Compatibility tab and check the box next to “run this program as an administrator.”

Note : Uncheck the box next to Run This Program In Compatibility Mode For. This option is unnecessary as the Steam app is compatible with Windows 10 and 11.
Step 3: Click on Apply and then on OK.
The Steam app will always open in administrator mode, fixing the issue.
Method 3: Delete Steam App Cache
The Steam app stores various information on your PC, such as temp files or caches. This includes settings, player preferences, and other data to help Steam load games faster. However, if this data becomes corrupt, it could result in this error. To fix this, we suggest you move the app cache to another folder and check if Steam launches properly.
Step 1: Press Win + E to open the File Explorer.
Step 2: Copy and paste the following path into the address bar on the top of the File Explorer.
C:\Program Files (x86)\Steam
Note : If the Steam app is installed on a different drive, you will have to change the Drive letter from C to your drive letter.
Step 3: Locate the appcache folder and cut and paste it into another folder or on the desktop.
Step 4: Launch Steam and check if it opens and you can play games.
Note: You may delete the appcache folder on your desktop after verifying that the Steam app is running fine. If not, then cut and paste the appcache folder back to its default folder.
Method 4: Update Steam & Update Windows
Updating your apps and OS can help fix bugs and anomalies. Here are the steps to update the Steam app and Windows OS.
Update Steam
Step 1: Launch the Steam App and click Steam in the top-left corner.
Step 2: Click on Check for Steam Client Updates from the dropdown menu.

Step 3: Wait until the update process completes, then reboot the Steam app.
Update Windows
Step 1: Press Win + I on the keyboard to launch the Windows Settings.
Step 2: Click on the Windows Updates tab in the left pane.
Step 3: Click Check for Updates on the right side of the Settings window.
Step 4: Finally, click on the Download & Install button.
Step 5: Restart your PC after all the updates have been completed.
Method 5: Update Drivers
If you have successfully updated the Steam app and Windows OS and are still facing the “Steam not launching after the update” error, we suggest you update the graphics drivers. Drivers communicate between hardware and software; hence, updating them is important. There are three ways to update the Graphic drivers:
1. Use the OEM website
All hardware manufacturers, also known as OEMs, maintain an official website to provide their customers with drivers and other support files. You can identify your graphic card’s manufacturer and visit the official website to download the updated driver for your card.
2. Use The Device Manager
Microsoft has provided an in-built Driver updater tool that helps users update drivers from the Microsoft Servers. To use this tool and update your graphics drivers, follow these tools:
Step 1: Press Win + X to open the Power menu and choose Device Manager.

Step 2: Click on Display Adapters to reveal your graphics card.
Step 3: Right-click on your graphic card and choose Update Driver.

Step 4: Click on Search Automatically for drivers option and follow the onscreen instructions.
Step 5: Reboot your PC for the changes to take effect.
3. Use Advanced Driver Updater
The Advanced Driver Updater is an amazing app that scans your PC for corrupt, missing, and outdated drivers and replaces them with new and updated ones. We recommend you use this app as it is easy to use and does the job in no time. Here are the steps:
Step 1: Download and Install Advanced Driver Updater on your PC.
Step 2: Click on the Start Scan Now button.

Step 3: A list of driver anomalies will appear on your screen.
Step 4: Click on the update link next to the graphics driver to update it.

Step 5: Reboot your PC and check if the issue has been resolved.
Method 6: Disable Antivirus Application
There have been reports where the antivirus installed on your PC (including the Windows Security app) has considered Steam as a potential threat and has not allowed it to run on the system. To identify if this is the case, we recommend disabling your antivirus for a few minutes only and checking if Steam can open and function properly. Here are the steps to disable the Windows Security app.
Important : If you are using a third-party antivirus app, you will have to check the documentation and forums or consult technical support on how to disable your particular antivirus app.
Step 1: Press Win + S and type Windows Security in the search box.

Step 2: Click on the relevant result under Best Match to launch the app.
Step 3: Click on “Virus & Threat Protection” and then click on “Manage Settings.”
Step 4: Locate “Real-Time Protection” and slide the toggle button underneath it to the left to turn it off.

Step 5: If you get a User Account Control prompt, then click on Yes.
Once the Windows Security app has been disabled, check if the Steam app works properly. If it does, you will have to add the Steam app to your antivirus’s Whilelist. If not, move to the next step.
Step 1: Launch the Windows Security app and click on Virus & Threat Protection.
Step 2: Click on Manage Settings.
Step 3: Scroll down and click on Add or Remove Exclusions.
Step 4: Click on Add an Exclusion.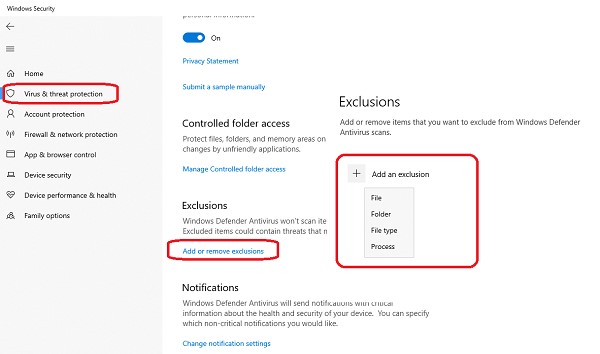
Step 5: Select Process and add the name of the Steam Process.
Windows Security will not prevent it from running once the process has been added to the exclusion list.
Read Also: How to Troubleshoot Windows Security Not Opening
Method 7: Reinstall Steam App
Step 1: Press the Win key, type “Add or Remove Programs,” and click on the best-match result.
Step 2: A list of installed apps will be populated on your screen alphabetically.
Step 3: Locate the Steam app and click on the three dots next to it.

Step 4: Choose Uninstall and follow the onscreen instructions to remove the app from your PC.
Step 5: Reboot your PC to ensure a complete uninstallation.

Step 6: Visit the Steam Official website to download and install the Steam Client.
Method 8: Check Your Hard Disk And RAM For Errors
Some experts have suggested hardware issues as the reason for the issue. problem on your PC. After you have tried all the methods listed above, it is time to check for your PC’s hardware, namely the Hard Disk and the RAM. Here are the steps:
Check Hard Disk For Errors
Step 1: Press Win + E to open the File Explorer window and click on This PC.
Step 2: Right-click on the drive where Steam is installed and choose Properties.

Step 3: Click on the Tools tab and then click on the Check button under the Error Checking section.

Check RAM For Errors
Step 1: Press Win + S and type “mdsched”.
Step 2: Click on the Windows Memory Diagnostic tool.

Step 3: Click on the Restart Now option.
Method 9: Reset Windows
If no hardware issues are detected, then there could be software issues. As the Windows operating system is the main software installed on your PC, resetting it to default settings is time. You must take a backup of your files before you attempt the following steps.
Step 1: Press Win + I to open the Windows Settings.
Step 2: Type Reset in the search bar located in the left panel.

Step 3: Choose Reset This PC from the multiple options.

Step 4: Next, locate the Reset PC button on the right side and click on it.
Step 5: You will get two options: Keep My Files & Remove Everything.

Step 6: Choose Keep My Files and proceed with the online instructions.
Method 10: Contact Steam Support
After trying out all the above options, if you are still having trouble launching the Steam app, or facing issues with launching the Steam app, then we recommend you contact the Steam Support team for further assistance. You can also visit the Steam community forums to search for the issue or post a new thread.

Have You Fixed the Issue?
We hope that this comprehensive guide has helped you fix all the Steam not responding issues. You can bookmark this page by pressing Ctrl + D. Tell us about your experience fixing Steam not launching after the update issues in the comments section below.









