Are you looking to upgrade your PC’s performance but do not know if you have an SSD or HDD on your PC? Do not worry; this guide will help you identify the same.
Many Windows users struggle with their PCs’ data loading, writing, and other process speeds. While there are high-speed storage options available, the majority of users are still using Hard Disk Drives, which are comparatively slower than the new-age Solid-State Drives. Some know where they lack and want to upgrade, while some are just confused about whether they have an SSD or an HDD on their PC.
If you, too, are confused and want to know what type of storage you are using and whether it’s time to upgrade it, keep reading!
How to Find Out of Your PC Is Using an SSD or HDD?
Method 1 – Check the Defrag tool
Step 1 – Go to the start menu and type in defrag. Double-click Defragment and Optimize Drives.
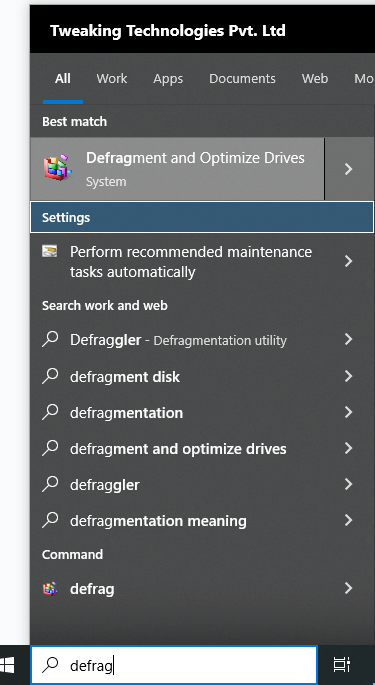
Step 2—You will now see a list of devices you use for storage.

Step 3—On your screen, you will see a column that says Media Type. Check to see if you are using an SSD or an HDD.
Method 2 – Use PowerShell Command
Step 1 – Press Windows + X and select Windows PowerShell (Admin).

Step 2 – After launching the same, use the command – Get-PhysicalDisk and hit enter.

Step 3—The above command will show you all the existing disks on your PC and all the crucial information related to them. You can also identify the type of disk.
Method 3 – Check Device Manager for More Details
Step 1 – Press Win+X for the Quick Access menu on your PC.
Step 2 – From the opened menu, click on Device Manager to open.

Step 3 – Expand the Disk Drives option after opening the Device Manager.

Step 4—In the Disk Drives, you will find all the disks attached to your PC. Double-click on each one to open its properties.

Step 5—From the properties, you can identify the type of drive you are using. In case the information is unavailable, you can refer to the drive’s name to identify whether it is an HDD or an SSD.
Method 4 – Check the Drive Label in the Task Manager
Step 1 – Press Ctrl+Shift+Esc to launch the Task Manager.

Step 2 – In the Task Manager, navigate to the Performance tab.
Step 3 – In the Performance tab, the attached disks are listed individually per their usage.

Step 4 – Check for the label below the Disk that says whether it is an HDD or SSD.
Method 5 – Run a Benchmark Test
You may find multiple benchmarking applications online that allow you to test your PC resources. Download one such application and check whether your drive is performing well. If you find that the speeds are terrible or very slow for writing and reading, you can infer that it is not an SSD. You can also use an application similar to Advanced System Optimizer that shows you insights into your storage device and its performance.
- Launch Advanced System Optimizer.
- Click Disk Cleaner & Optimizers > Disk Tools.

- Click Benchmark tab > Start and scan the connected disk for errors.

Once you have identified if you have an SSD or HDD, you can focus on improving the performance of your PC in a better way.
Difference Between SSD and HDD – An Overview
Storage devices have evolved over the years. While you had limited storage space on bigger drives earlier, you can carry terabytes of data in a pocket-sized drive today. Another thing that has significantly evolved over the years is the speed and capability of these drives. Today, you can carry out a data transfer faster than ever, all thanks to the latest storage ports and devices.
Users are commonly aware of using Hard Disk Drives and Solid State Drives. That is because they are the first thing mentioned in any device specification sheet. If you are looking for an answer related to the faster drive, it is hands down an SSD. The speed with which it allows you to finish data transfer is insane.
If we talk about the core differences between SSD and HDD, speed and form factor of the drives are the top factors. Other than that, you may check the following table –
| SSD | HDD |
| SSD stands for Solid State Drive. | HDD stands for Hard Disk Drive. |
| SSDs store data on electronic circuits. | HDDs store data on mechanically moving magnetic platters. |
| An SSD controller finds the correct address and reads its charges. | Ann HDD I/O controller sends a signal that moves the actuator arm. The read/write head then reads charges. |
| An SSD copies data to a new block and then erases the old block. It then writes new to the old block by changing its charges. | An HDD moves the read/write head to the nearest available location. It then writes data by changing the charge of bits in that area. |
| SSDs are faster. They’re silent and run cooler. | HDDs are slower as their platters have to move around. They release more heat and are noisy. |
| SSDs are costlier. | HDDs are less costly, and larger storage volumes are commercially popular. |
| SSDs are electrical, which makes them less prone to damage. | HDDs have moving mechanical parts that make them comparatively less durable. |
An SSD is a much better option than an HDD as it is better in speed, makes faster reads and writes, and is a much more reliable solution. That is how you can know if you have an SSD or HDD on your PC. If you need assistance managing your HDD storage and devices, try the Advanced System Optimizer.
That will be all for this post. Thanks for reading, good luck!









