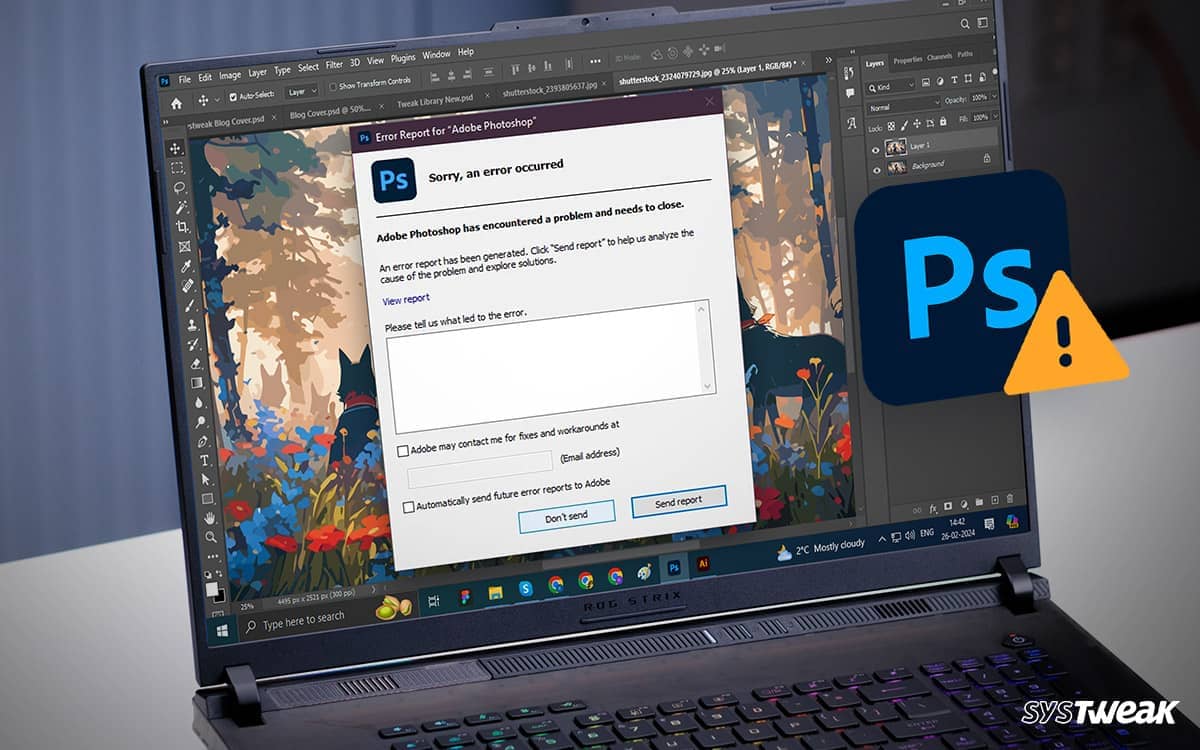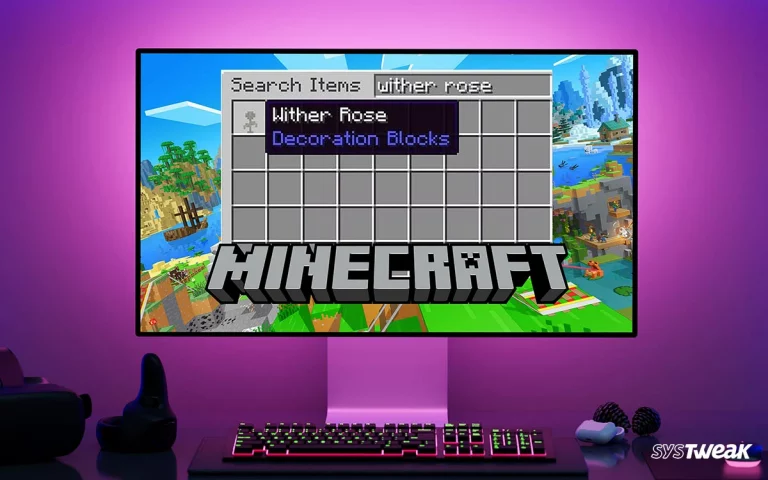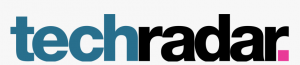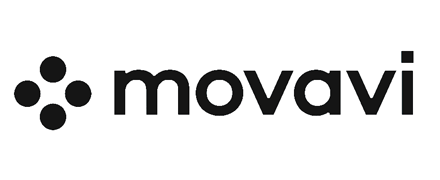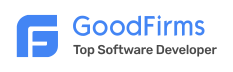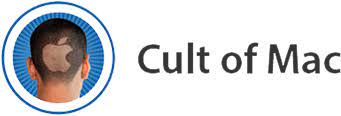What comes to mind when you think of top-class photo editing software? Most of you might be thinking of Adobe Photoshop, and rightly so! There’s no doubt that Photoshop is one of the best photo editing software you can use. The features it has to offer, along with precision, are worth admiring.
However, the issues that come along with Photoshop can be frustrating. Since the tool leaves no page untouched in providing the best experience to its users, it demands heavy resources to run. If you are using an average build PC, there is a strong chance that you will face issues like Photoshop crashing on Windows.
Some believe that sudden crashes in Photoshop are due to compatibility errors, while others think of it as a glitch on their PC. In both cases, the user has to suffer multiple crashes, causing hindrance in the overall experience.
If you, too, are fed up with Photoshop crashing on Windows out of nowhere, keep reading. In this post, we will help you with some ways you can work to eliminate the error. Without further ado, let’s get started!
Ways to Fix Photoshop Keeps Crashing Error – WORKING!
Before beginning with the fixes, it is really important that you have the following things clear –
- The fixes may not work for cracked versions or mods, as they have internal glitches that you need to ignore.
- Ensure you have restarted the PC at least once after encountering the crash. If not, restart your PC now.
- Kindly visit Photoshop’s official webpage and check if you use the latest version. If not, download the latest version and install it.
- Go to System Settings on your PC (Win+I) and check for pending updates under Windows Update. If there are any pending build updates, install them as you must on the latest version of the tool to fix any issue with Photoshop.
Once you have taken care of the above basic yet important aspects of the PC and software, check if the crashes appear again. If they do, move on to the fixes below –
Fix 1 – Vacate Resources for the Software
You may be familiar with how resource-hungry Photoshop is. If you are using the tool with minimum requirements, you should ensure that no other heavy applications are running in the background of your device. This way, the majority of your PC’s resources, such as memory, RAM, network, and CPU, are free to accommodate Photoshop as a process.
Step 1 – Press Ctrl+Shift+Esc to bring up the Task Manager.

Step 2 – Check the list of apps running on your PC.
Step 3 – One-by-One click on the columns to sort the list of running apps according to their usage of the particular resource.
Step 4 – After sorting them, select the top consuming processes and click on the End Task Button.

Step 5 – Repeat the above steps until the memory and other resources return to normal usage.
After making the changes, launch Photoshop, and you will notice enhanced performance and smoothness. Use the software as you see fit to check whether it is crashing.
Fix 2 – Update GPU Drivers
If Photoshop keeps crashing when you edit an ultra HD image or are trying to use visual effects on the app, there are chances that the issues lie with the GPU drivers. If GPU drivers are not proper, the software may not be able to communicate with it properly, and hence, as soon as a heavy image or effect is loaded, the GPU triggers a crash.
To handle this situation, we recommend updating your PC’s GPU driver. Usually, updating drivers requires a lot of time and effort. You must first navigate to the Device Manager, find the outdated driver, and then fetch updates. The automatic update will work if you are lucky enough. However, if not, you might even have to visit the official website to find the updates.
It is a lot of hassle, and who wants that? If you want a better way, try using the Advanced Driver Updater. It is an automatic driver updater application that scans your PC for outdated drivers, finds the best version, and installs it on your PC. All of it in just 3 steps –
Step 1 – Download, install, and launch the app on your PC.
Step 2 – Use the Start Scan Now Button to initiate the search for outdated drivers.

Step 3 – After completing the search and having a list of outdated drivers with you, use the Update All button, and the update process will begin.
Let the tool run on its own. Once the updates are installed, the PC will automatically restart the PC.
Fix 3 – Delete Font Cache
If the crash appears while you are working on a creative involving text, the Font Cache on Photoshop may be the reason. You can easily eliminate this error by removing the folder that included the cache file for fonts on Photoshop.
Step 1 – Open the File Explorer on your computer and navigate to the following path using the address bar –
C:\Users\[Your Username]\AppData\Roaming\Adobe\Adobe Photoshop <version>
Make sure you enter your PC username and the version of Photoshop in use properly.
Step 2 – Find the CT Font Cache folder in the opened window and delete it immediately. 
Please remember that the app should be closed before you perform the above steps. Try relaunching the app, and if the error persists, you can restore the deleted folder from the recycle bin.
Fix 4 – Try Resetting the Preferences
If you have changed multiple settings in the device and are facing crashes, resetting the preferences can be a good way to fix the issue. Here are the steps that will help you out –
Step 1- Launch Photoshop on your PC.
Step 2 – Navigate to the top bar and click on Edit to find a drop-down menu.
Step 3 – In the dropdown menu, navigate to Preferences and click General in the expanded menu.

Step 4 – In the General settings, you have the button that says Reset Preferences on Quit. Click on the button and allow the prompt to appear.
After that, once you quit the software, all the changes you had made are reset, and when you relaunch the app, it runs on default preferences. Try using the application without making enough changes; it should work without crashing.
Note : Besides these fixes, you can also use the CMD to run the SFC/scannow command to check the status of corrupt system files on the PC.
However, that is less likely to be the core reason behind Photoshop crashing. Hope these fixes and tips help you in resolving the crashes on your computer. Let us know in the comments if you need more assistance.
That is all for this post. Thanks for reading, good luck!
Read Also :