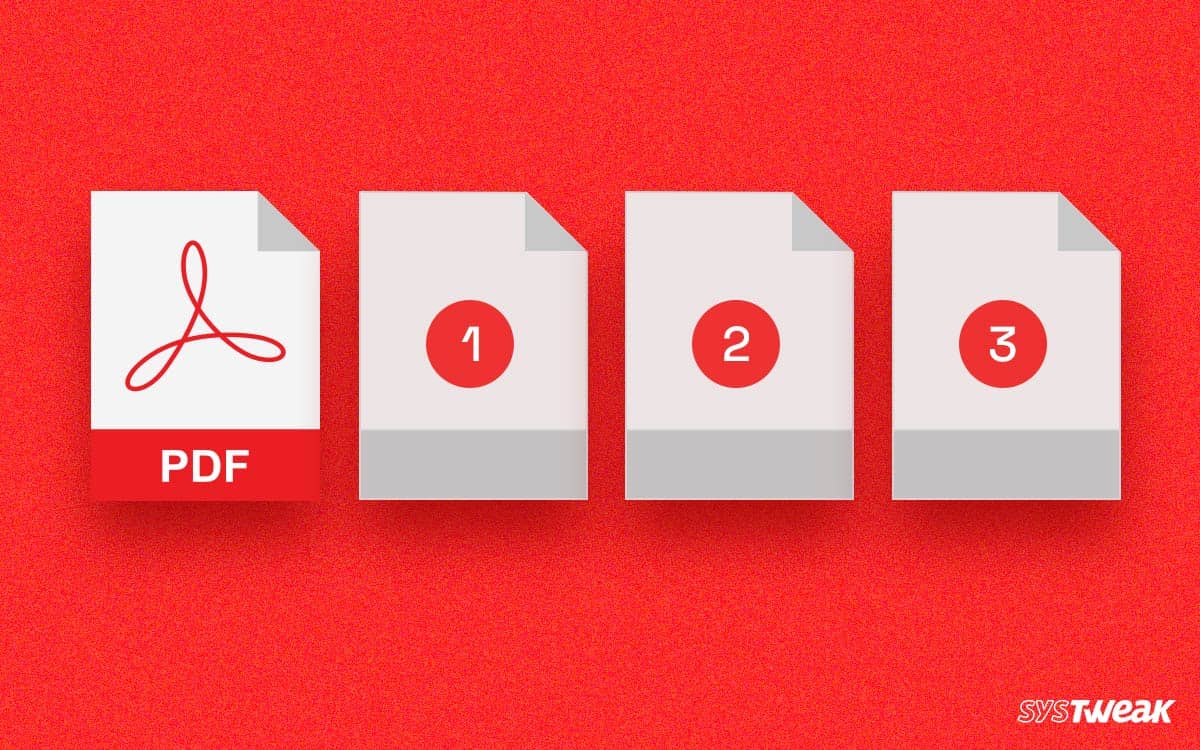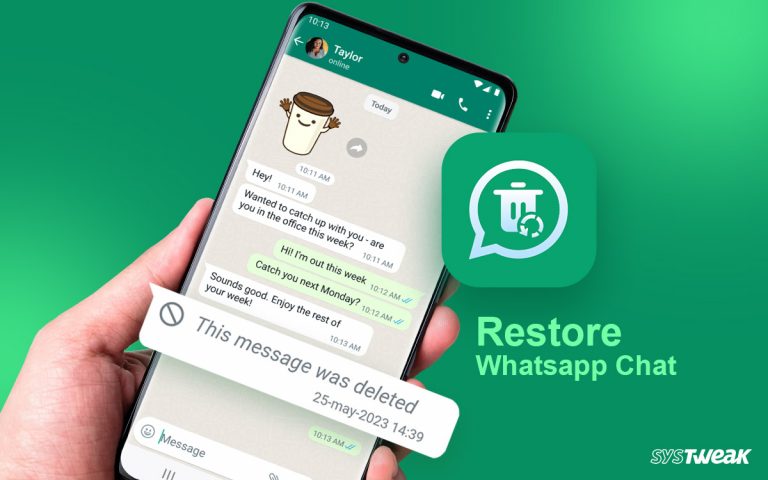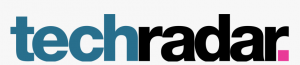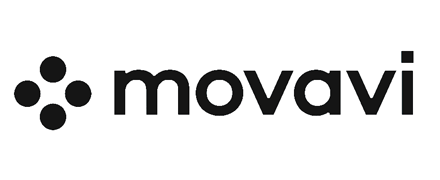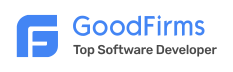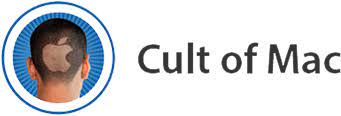Curating a PDF document is no less than a tedious task, especially for professional documents. Whether it is a contract, a proposal, or a project file, the PDF document you create must be in a proper format. Things like citations, alignment, sorted pages, and page numbers make a difference when formatting a PDF file. Since several PDF editors are available, a user can easily maintain the integrity of a document. However, not all editors allow users to add PDF page numbers easily.
So why do you need page numbers in a PDF when a PDF opener opens a document page-wise? While numbering your PDF may feel like a minor digital task, it is necessary when you want to take a print.
If you are wondering how to finish adding page numbers easily, this post is perfect. In this one, we have curated a list of ways to quickly add page numbers to PDF. Without further ado, let’s take a look at these fixes.
Working Ways to Add Page Numbers in a PDF File
Method 1 – Add Page Numbers in Acrobat
If you are using Acrobat PDF opener, simply follow the instructions to add page numbers to your PDF documents –
Step 1 – Open the desired PDF file in the Acrobat Reader.

Step 2 – Click the Edit PDF option and navigate to the Header and Footer options.

Step 3 – From the opened options, spot the Page numbers settings and click on it to configure.

Step 4 – Set the format for page numbers as per requirement and save the changes.
This way, you will have easily added the page numbers to your PDF document. Remember that this might not consider your cover and index pages separate, and insert PDF page numbers to your document accordingly.
Read Also: How to Erase Text in PDF – Simple Steps to Delete Words
Method 2 – Add Page Numbers While Creating a Document (MS Word)
If you are the creator of the PDF file or you have curated all the content yourself, you might have done it in MS Word. You can add page numbers to the document while creating it. Here are the steps you need to follow –
Step 1 – Open the Word document of the desired file.
Step 2 – Click on the Insert option from the toolbar above.

Step 3 – Check all available options to find the Page number option.
Step 4 – Click the Page Numbers option to open a drop-down menu.
Step 5 – The dropdown menu offers multiple preset options to choose a format for page numbers. Choose the one that suits the tone of your document the best and click on it to apply.
After you have added the page number. You can simply go to the export options of your file and export it as a PDF document to have a final file. You now have added page numbers to your PC.
What to Do if You Have Accidentally Added Wrong Page Numbers?
While adding the numbers to PDF pages seems easy, it may get typical if you accidentally mix up the pages. While structuring the pages, if you had arranged the pages poorly and have added numbers, you may not be able to identify the correct sequence of numbers. Hence, you need a solid PDF editing application that not only allows you to add numbers to the PDF but also helps you rearrange the pages and make changes to the existing numbers.
Systweak PDF Editor, the best available market, does your job. We have already discussed how you can reorder/rearrange pages in a PDF file. Use the same approach to sort pages in the document. Once you have sorted the sequence, you need to edit the page numbers you have added, as they might have changed after sorting.
To do so, simply –
Step 1 – Open the document with Systweak PDF Editor.
Step 2 – Go to the Edit PDF Option in the toolbar.

Step 3 – In the Edit PDF, click on Edit Content.
Step 4 – Once the content is editable, it appears in the boxes.
Step 5 – Double-click on the page number box and erase the incorrect number. Replace it with the intended number.
Before using the tool, read a detailed review
You will have to manually make the changes to ensure that they are correct. Once you have edited all the numbers as per the sequence, simply save the document and click on Yes when the prompt to save shows up.
You can also use the Edit Content option to directly add page numbers, as it is more convenient to get done than make a mistake and rectify it later. Hands down, using the Systweak PDF editor is the easiest way to add PDF page numbers. In the comments section, let us know if you have any other methods to get it done. That will be all for this post. Thanks for reading, good luck!
Read Also :