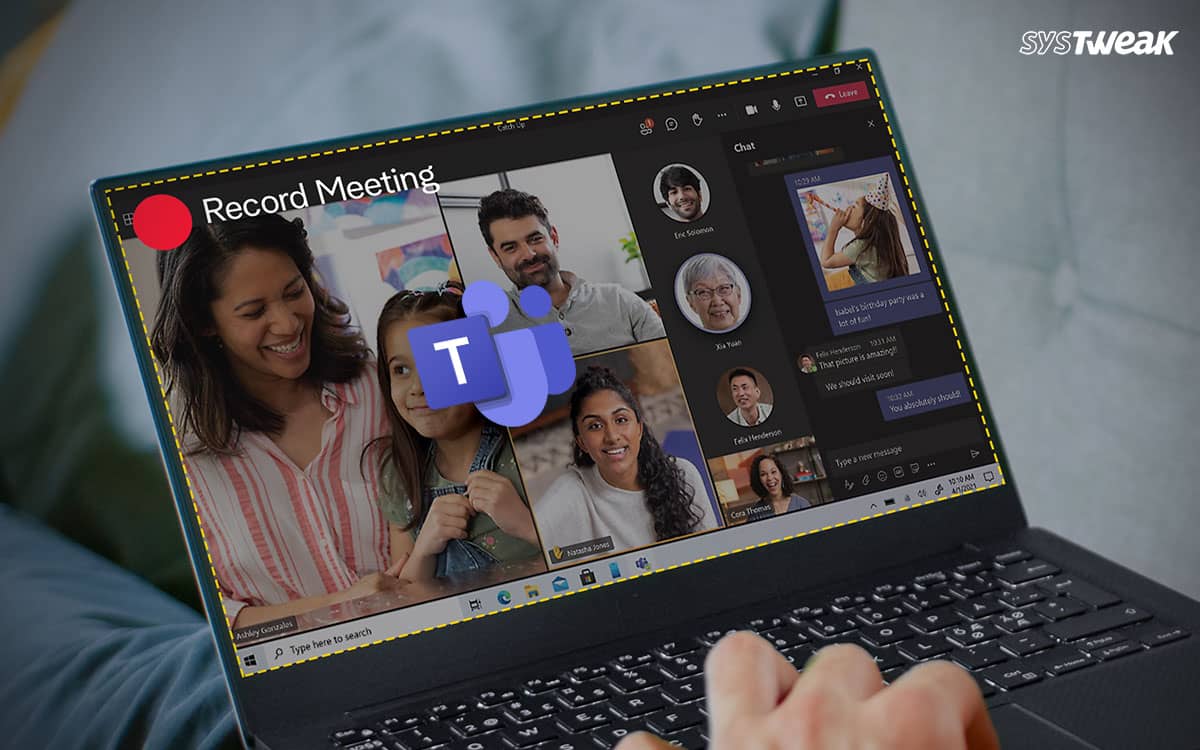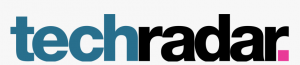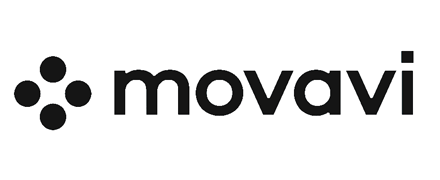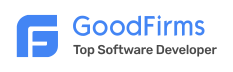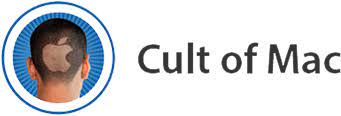Almost all the MNCs today use Microsoft Teams as their go-to internal communication channel. The Teams is designed in such a way that it not only allows simple messaging and calling but also has additional productive features for working professionals. These include collaboration tools like using the Whiteboard for ideation, editing, co-author any file/document, etc.
While all of it seems to be perfect, there’s still something that it misses out on, i.e., a comprehensive meetings recorder. Don’t get us wrong, there is an internal recorder available in the application, but that is just not as capable as some users want it to be. How? Well, you’ll find out soon.
In this blog, we will help you discover traditional and advanced methods to record Teams meeting easily. This way, it’ll be your choice to decide whether to settle for the basic internal recorder or go for the best Teams meeting recorder available.
Without further ado, let’s begin!
Why Record Teams Meeting? Understanding the Use-Case
Working in the corporate world, if there’s one thing you might have understood, there are more meetings than actual work in a day. And let’s face it, not every meeting requires you to interact. According to a survey, employees do not necessarily need to be in the third of the meetings they take in a day. Some of these meetings address an issue that does not concern you, while some are kept to assess other employees.
But not being available for meetings is not an option. So how to make the most out of your time while attending all the meetings and discussions? Well, you record the meetings!
Some of the benefits of recording meetings include –
- You get more time for the task at hand. Knowing that you can refer to the key pointers of the meeting later.
- There is an account of all the information you might require later from a meeting.
- Get instant access to tutorials and real-time step-by-step assistance from your seniors whenever needed. All you must do is open the recording and recheck the steps.
- Recording meetings lets you keep everyone else in the loop about what was discussed and what must be done.
- In case of a dispute or disagreement in the project, these recordings can help clear the water.
When you realize that the meeting does not require you to speak up, but something that is being discussed can help in the future, or if there’s a tutorial meeting showing you how you can achieve a task, the ideal way to make the most of it is to record it. This way, it registers on your device so you can watch it later and finish your tasks on priority.
Introduction to Screen Recording Technology
Ways to Record Teams Meetings – Traditional & Advanced Methods
You can record your MS Teams meetings in two ways. One is the traditional method, i.e., using the internal recorder, while the other is a more advanced way of recording the meeting. Let’s look at both methods and identify which is better.
#1 Traditional Method – Using the Internal Meetings Recorder in MS Teams
The first thing that comes to mind when recording your Teams meetings is the internal record feature offered by the application. To use this, follow these steps –
Step 1 – Initiate/ Join a Team meeting on your PC.
Step 2 – On the Meetings control bar, you may find three horizontal dots as an option. These are more options for your call settings. Click on it.
Step 3 – You will find the functionality to record your meeting in more options.

Step 4 – Click on the record meeting to start capturing the meeting.
Step 5 – You can again navigate to the more options tab and click on stop recording to end the process.
The traditional method of recording Team meetings is simple and internally available, which is a plus for you. However, there are certain issues that you might encounter. These are –
- Please note that as soon as you click on start recording, it notifies all the participants in the meeting. This may raise questions about why you want to record a meeting, as not all the participants need to understand how you are trying to save time for yourself.
- If someone else has already initiated the meeting recording, the record option is unavailable at your end. This means you will have to depend on the individual recording it to share the final output.
- The options to edit the recording and focus on someone, in particular, are limited in the traditional method as you only have a simple record option and end recording option to help you out.
#2 Advanced Method – Using a Dedicated Screen Recorder
You will need an Advanced Screen Recorder to record your meetings at your convenience and without necessarily having to notify others of the process. What is it?
Well, it is the most powerful and productive way to record everything on your PC, including your Teams meetings. Using the tool is simple, and the best part is that it overcomes all the downsides of the traditional method.
Here’s how the tool works –
Step 1 – Download and install the Advanced Screen Recorder from the link given below.
Step 2 – Open the application on your PC, and you will find a tutorial to get acquainted with the app features.

Step 3 – Once you finish the tutorial, go to your Teams and initiate/join a meeting.
Step 4 – Now, bring up the Advanced Screen Recorder and click on Start Recording.

Step 5 – You can also choose the audio sources you want to record for direct voice recording.
Click on the end recording or the red recording button to end the recording. Since all of it is done on your computer, no notifications are sent to others showing that you are recording the call.
You can even target the entire recording to a particular frame in the meeting by choosing an area on the screen to record. The Advanced Screen Recorder offers some of the best features available in a recording tool. You must check it out!
Record Teams Meetings Like a Pro!
Using Advanced Screen Recorder, you can not only achieve high-quality recordings. Still, you can also eliminate all the issues you may encounter while using the internal recorder offered by MS Teams.
Download the application today and find out why it is the best screen recorder application you can find.
With that being said, we have reached the end of this post. We hope you have a permanent solution for recording your Teams meetings. If you have any other questions, please drop them in the comments section below.
Thanks for reading. Good luck!
Read Also: How to Screen Record Restricted Content Without Black Screen on Windows