The Ethernet does not have a Valid IP configuration error, which means the dynamic host configuration protocol (DHCP) fails to analyze the connection and assign IP addresses to the connected devices, making it difficult for a user to use the internet. Does this make you wonder why an IP address is required?

It is because an IP address is the digital address of the device informing from where the request is received and where it should be relayed. It is like telling a postal person where to deliver the letter.
Several reasons can make you encounter Ethernet does not have a valid IP configuration. Therefore, to avoid such issues, people use LAN cable for internet connectivity, but when it is interrupted, the user is not left with many options. This is why the need to fix this error is of the highest priority.
Fortunately, there are different ways to resolve the issue, and in this post, we will discuss them alongside the causes.
Without further ado, let’s begin!
Other Ethernet Errors
On Windows 10, you can encounter different types of Ethernet Doesn’t Have a Valid IP Configuration Error. They are:
Ethernet doesn’t work on a laptop
Ethernet doesn’t have a valid connection
Ethernet doesn’t have a valid config
Ethernet doesn’t have IP configuration
Ethernet doesn’t connect to the Internet
Ethernet doesn’t have a valid IP configuration router
Ethernet doesn’t have a valid IP query
Ethernet doesn’t have a valid IP configuration TP-Link, Netgear
Ethernet doesn’t have a valid IP configuration Powerline
Ethernet doesn’t work
Ethernet doesn’t have a valid IP configuration Unidentified Network
Ethernet doesn’t have a valid IP address
Reasons for “Ethernet Does Not Have a Valid IP Configuration” Error
The error, no IP address is configured, means you cannot use the internet to send and receive data. Here is the list of reasons why this error might have occurred:
- Malfunctioning Network Adapters
- Incorrect Network Adapter Configuration
- Connection to a Poor VPN Server
- Outdated driver
These four are the most common reasons for an invalid IP configuration error using an ethernet connection. However, fixing them can overcome the error and restore connectivity with your ethernet connection. How to do that? Check out the next section!
Effective Ways to Fix Ethernet Does not have a Valid IP Configuration Error
Basic Fixes –
1 – Disconnect and reconnect your router. It might sound silly, but most of the time, it does the trick. Before turning the router on again, count till 10, and if possible, restart the PC.
2 – Run the Internet Connection troubleshooter. Press Windows + S > type troubleshooter > select the best option > Other Troubleshooters > Internet Connections > Run.

3. Reset the network adapter. Press Windows + I > select Network & Internet > click Change adapter options under Advanced network settings > right-click the adapter select Disable, then re-enable it.
These three basic practices usually do the trick if it is not a severe error. However, if things have become serious, you might need to refer to the following fixes.
Technical Troubleshooting Steps to Fix Valid IP Configuration Error
Fix #1 – Configure Network Adapter Settings
The network adapter settings on your PC are responsible for the internet connection you establish. It holds information about the DNS server you use, so you should check the settings for your network adapter and configure them accordingly.
Here’s how to configure these settings –
- Press Windows + R to open the Run search box.

- In the Run search, type control and hit enter to open Control Panel

- Go to Network and Internet→ Network and sharing center

- You can find the option to Change adapter settings in the left-hand panel of your screen. Click on it.
- Once you click on it, a Window opens up with all the internet connections you are using. Select the Ethernet option and open its Properties.

- In Properties, scroll down to find the IPv4 connectivity and open its Properties. Click on Use the following IP address to insert the values manually.

- Here are values for the Google DNS server as an example for you.
IP ADDRESS: 192.168.1.15
SUBNET MASK: 255.255.255.0
DEFAULT GATEWAY: 192.168.1.1
PREFERRED DNS SERVER: 8.8.8.8*
ALTERNATE DNS SERVER: 8.8.4.4
If you want to use the default configuration, simply click on Obtain IP Address Automatically and Obtain DNS server address automatically. This will fetch the IP address and configure the ethernet automatically.
Read Also: Why Is My Internet Speed Slow & How to Fix It
Fix #2 – Update/ Reset your Network Adapter Drivers
The Network Adapter is the whole and soul of your ethernet connection. Even with Wi-Fi, you must have a properly functioning network adapter to connect to the internet. Sometimes, the adapter is not working properly and requires a little reset. This malfunction often causes errors. However, it can be rectified with a reset.
Here’s how to reset your network adapter –
-
- To access the network adapter, follow steps 1 to 4 of the above approach.
- Once you have reached the adapter, right-click on it.
- You will find an option to disable the adapter for your ethernet.
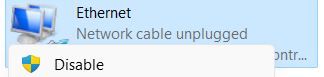
- Click on it to disable the adapter instantly.
- After the adapter is entirely disabled, again right-click on it and click on enable to restart it.

Once you have done that, try using the internet again. Only this time will the network adapter be able to fetch the proper IP address, and you can access the internet easily.
If the issue persists, your network driver may be outdated and require an update. Click here to learn how to update the network adapter drivers.
Fix #3 – Start Using a Robust VPN instead of a Free One.
If the issue is not fixed with the network adapter, chances are that there is an issue with the VPN service. While using a VPN, you are using a spoofed IP address. Something that is not your current IP but is provided by the server you are using. The contradiction in the IP between the router and the server you use can cause the Ethernet not to have a valid IP configuration error.
If you have been using the internet for a while and the error has just occurred, it is probably because the server you connected to expired. You need to change the server to keep continuing the VPN.
If it is not an issue of privacy for you, you can also choose to disconnect from the VPN. To disconnect from a proxy server or a VPN that you were using, simply follow the given steps –
- Open settings on your computer. You can use the start menu for navigation or simply press Windows +I.
- In settings, click on network and security settings.

- There you can find the VPN option. Click and open it for more options.

- In the VPN options, Simply turn off the service.
However, it is understandable that everyone is concerned about online privacy, and thus, it is suggested that you use a VPN with robust encryption. If you are confused about which VPN to choose, Systweak VPN can be a good choice.
It has multiple advantages, such as –
- Better network strength and servers.
- So many network regions are covered for flawless location-switching.
- Stable internet connection and IP address.
- No data logging and data leaking issues.
Check out our detailed explanation of the Systweak VPN here. If you plan to download, click the download link below!
Fix #4 – Disable the Fast Startup feature
The Fast Startup feature is another reason Ethernet doesn’t have a valid IP configuration error. To disable it and fix the Ethernet do not have a valid IP address, follow these steps:
What is Fast Startup?
It is a default feature of Windows 10, allowing computers to boot faster.
- Press Windows + S and type “control panel” in the search bar.
- Select the best search result to open Control Panel.

- Change the view to large icons and click on Power options.

- Click Choose what the power buttons do.

- Click on Change settings that are currently unavailable. When asked, enter the administrator password.

- Unselect the box next to Turn on the fast startup (recommended). Click Save changes and restart the PC.

Now check the issue must be fixed. If not, move to the next fix.
Fix #5 – Reset TCP/IP
With this command, you can modify or view the network configuration. To reset TCP/IP and fix the Ethernet error, follow these fixes:
- Run Command prompt as administrator.

- If you get a UAC prompt, click Yes to move forward.
- In the elevated Command Prompt, copy and paste the following command one after the other. (Enter the first command > press the enter key, let it run, and then paste the second command.) netsh Winsock reset
netsh int IP reset

- After executing the first command, you will get a prompt to restart the PC, ignore it, run the second command, and restart it.
- Once both the commands are executed and you’ve restarted the PC, check if the Ethernet doesn’t have a valid IP configuration error is fixed.
Fix #6 – Clear Network Cache
To run this command, you again need to run Command Prompt as admin. It allows resetting contents of the DNS client resolver cached and refreshes DHCP configuration.
- Run elevated Command Prompt
.
- Type the following commands one after the other. Press Enter after entering each command, let it run, and then type the other command.ipconfig /release
ipconfig /flushdns
ipconfig /renew

- After the commands are executed, restart the PC and see if the Ethernet does not have valid IP is resolved.
Fix #7 – Connect PC directly to the router
If your network has different devices like repeaters and switches, try connecting the PC directly with the PC. When other network devices are not configured properly you can encounter the Ethernet issue. Connect your PC directly to the router to confirm they are not creating issues. If it works, there is some network hardware configuration issue. Please check it so that the Windows 10 Ethernet does not have a valid IP address problem can be fixed.
Fix #8 – Temporarily Disable Antivirus
Sometimes the antivirus you use on the PC to keep it safe is a possible reason for the error. Therefore, to check whether it is behind the Ethernet error or not, temporarily disable the antivirus.
To disable it, go to your antivirus settings and disable it.
Fix #9 – Disable Microsoft Kernel Debug Network Adapter
To fix Ethernet Doesn’t Have A Valid IP Configuration Error on Windows 11 and 10, try disabling the Kernel network adapter. To do so, follow these steps:
- Press Windows + X and select Device Manager from the context menu.

- This will open the Device Manager window. Here click the View tab and click Show hidden devices.

- Double-click Network Adapters > Right-click on Microsoft Kernel Debug Network Adapter > Disable device.
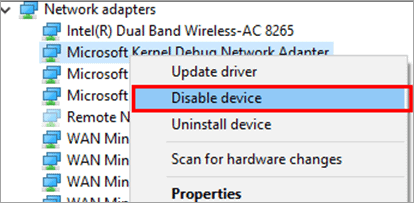
Now see if the error is fixed.
[Solved] “Ethernet does not have a valid IP configuration” Error

Dealing with your network adapter properly and configuring your connection is the ultimate fix because Ethernet does not have a valid IP configuration error. Use the fixes mentioned above, and you will get the resolution.
If the error was due to the VPN connection, try using the Systweak VPN. I hope you find the post helpful with the error. That is all for this one. Good Luck!
Next Read :
Ways to Hide Your IP Address – Free & Paid Methods!
Fixing “Server IP address could not be found”: Ways to DIY!









