 Advanced System Optimizer
Advanced System Optimizer
Beware Of Fraud Calls & Emails
It has come to our notice that certain people/companies may be impersonating Systweak Software and/or other reputed companies, and are contacting users to promote their services in our name via fake emails and calls.
Please note Systweak Software does not make any unsolicited calls nor sends emails to anyone regarding errors on devices or internet browsing or any such other device issues.
We urge you to beware of any such scammers and request you to NOT call back any number provided in the email or via caller ID in case you receive any unsolicited calls or emails.
Please reach out to us at report@systweak.com in case you come across any such scammers and fraudsters impersonating Systweak Software.
- Getting Started
- Why Should You Use A PC Cleaning Software?
- What is Advanced System Optimizer?
- What is Smart PC Care?
- What makes Advanced System Optimizer the best PC Optimization tool?
- How to Install Advanced System Optimizer
-
 Registry Optimizers
Registry Optimizers
- What is Registry Optimizer
- Disk Cleaners and Optimizers
-
 PC Optimizers
PC Optimizers
-
 Security & Privacy
Security & Privacy
- Backup & Recovery
-
 Common Issues Fixers
Common Issues Fixers
- Driver Updater
- Regular Maintenance
- General Settings
Advanced System Optimizer / Registry Optimizers
Registry Optimizers
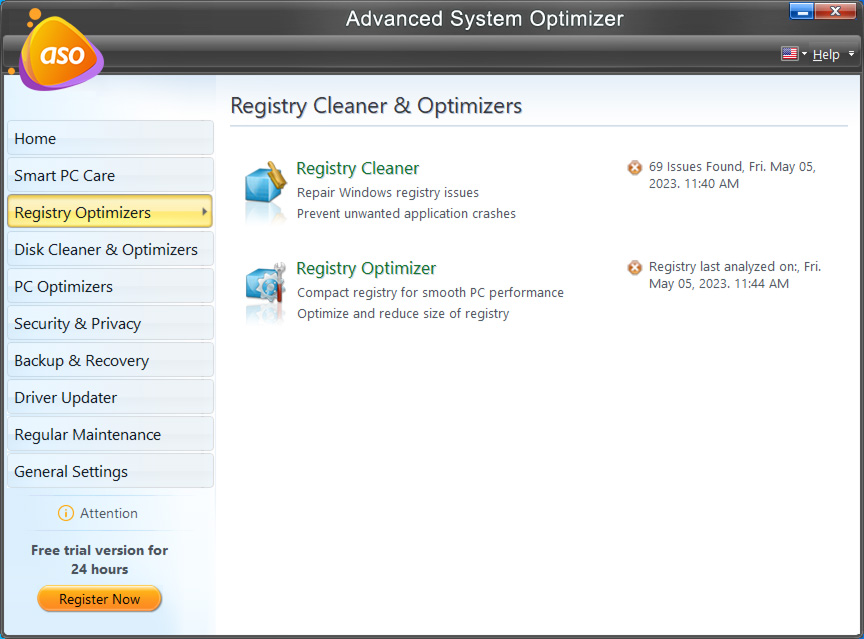
To keep Windows Registry clean and optimized this section is divided into two categories:
- Registry Cleaner - Cleans invalid and unwanted registry entries from the Windows Registry.
- Registry Optimizer - Defrags the registry and creates a new compact registry free from gaps and fragments.
What is Windows Registry?
The Windows Registry stores all the information related to the configurations and settings of the operating system. It has two primary components - keys and values.
Keys are divided into hundreds of subkeys, indicating the path names on the screen's left panel in hierarchical order. Each key and subkey stores value and further contains instructions for the operating system. Values appear on the right panel of the screen.
The Windows Registry consists of hives called "Registry keys," the highest in the hierarchy. The hives' keys start with HKEY and comprise a set of subkeys and values. Generally, the Windows Registry contains 6 hives.
With constant use, the hard disk gets fragmented when we install and uninstall apps; the registry also gets fragmented. Moreover, the unwanted entries deleted from the Hive create gaps. Due to this, each time a new entry is made, it is added to the end of the queue without disturbing the existing queue of entries. Eventually, this increases the size of the registry and increases system access time, making the system slow and sluggish. In such a scenario, optimizing the registry in Windows becomes essential.
Again, defragmentation cannot be done manually. To perform this task, we need a reliable registry optimizer. For this, we can try the Registry Optimizer offered by Advanced System Optimizer.
How does Registry Cleaner help?

The registry is a critical part of Windows and is constantly used; this clutters it. The Registry Cleaner module of Advanced System Optimizer scans the PC to maintain the registry and avoid piling obsolete entries accumulated due to product installation, uninstallation, and regular PC usage.
When to use Registry Cleaner?
Registry Cleaning should be performed:
How are Invalid entries created?
Here are the two most common reasons for invalid registry entries:
- Improper software uninstallation, leaving entries related to uninstalled programs in Windows Registry.
- The entries become invalid when they point to document files, sound files, help files, font files, history files, and application paths that no longer exist on the system or have been moved from their original physical locations.
To deal with this problem and remove such entries, Registry Cleaner can be used. The module uses an expert mechanism that helps distinguish between valid and invalid registry entries.
How to Clean Invalid Registry Entries Using Registry Cleaner?

Registry Cleaner has an easy-to-use interface that anyone can use. It is divided into four tabs - Scan, Undo Changes, Settings, and Schedule.
The scan tab is for performing registry scanning and cleaning.
The Undo tab is for rolling back changes.
The Settings tab helps reset the scan settings and add genuine entries to the Exclusion List.
The Schedule tab allows scheduling automatic unattended Registry scans.
Scan Tab
Under the "Scan" tab, the scanning operation is performed. After that, the scan results are shown, and the detected errors are cleaned.
The left panel of the module explains the cleaning process in 5 easy steps:
Step1: Welcome

With time, the volume of invalid entries increases and clutters the Registry. Therefore, regular cleaning of the registry to remove invalid entries that might give fatal results in the future is recommended.
From the Welcome screen of the Registry Cleaner, you can scan the registry and get a summary of the last scan performed on the system. The scheduled date and time of the following scan can also be viewed from this screen.
The scanning can be initiated by clicking the "Start Scan Now" button. The Registry Cleaner will scan the Registry thoroughly and read through each entry and reference point.
System Summary will also be displayed, showing the details of the - Last Scan Date, Last Scan Results, Last Registry Backup, and Next Scheduled Scan.
Step2: Scan

Scanning Registry
The second step shows the scanning progress.
Registry Cleaner checks each Registry section in detail, leaving no loopholes in the process. It is broadly divided into 14 areas and allows canceling the scanning process by clicking the "Stop" button.
ActiveX and COM
An ActiveX and COM is a program that comprises a set of rules that tells how programs should share information. ActiveX and COM components are installed on the system while browsing the internet or installing any application, and as their size increases, the size of the registry also increases. This might contribute to the malfunctioning of many programs on the system, system crashes, application failures, and loss of information.
Application Paths
Application Paths are system-wide setting Registry keys stored in
HKEY_LOCAL_MACHINE\Software\Microsoft\Windows\Current Version.
Each app path key refers to a file name and a file path of an application installed on the system. Launching an application can directly type the app in Start=>Run instead of typing the complete file path.
Sometimes applications are uninstalled or moved from their original physical locations. In such scenarios, the app paths become invalid, referring to wrong file paths and application file names, thus causing problems while executing other applications. Registry Cleaner identifies such invalid app paths and removes them from Registry.
File Types
Registry stores information regarding all file types, their extensions, attributes, functionalities, and specific actions that can be performed on them one by one. Any file on the system will be associated with a particular file type in the context of the Registry. Some modifications can create invalid file-type entries. Registry Cleaner helps remove such invalid entries from Registry.
Fonts
The registry contains information regarding the installed font types. The key, which refers to a specific font type, has its filename and file path. If the paths are edited or names are changed, invalid entries are created. These can cause problems; therefore, the invalid font entries should be removed from the Registry.
Help Files
Help files create Registry entries referring to the file paths and names. When help files are removed or moved from their original location, these entries become invalid. Registry Cleaner identifies such invalid Help file references existing in Registry and helps to remove them.
History Lists
Registry also stores entries of files and documents accessed recently. The entries become invalid when the files are moved from the original physical location or deleted from the system. Registry Cleaner scans and finds such orphaned entries and cleans them from Registry.
Shared Files
Registry entries include paths of shared files and program libraries (DLLs) used by various programs. These entries become invalid when they point to the shared files that are moved from the original locations or have been deleted. Registry Cleaner intelligently scans and identifies such invalid Registry entries.
Shortcuts
Program shortcuts are also stored in Registry. Some shortcuts refer to programs that do not exist on a system. Such entries that refer to invalid shortcuts increase the size of the Registry. Registry Cleaner also targets such entries and reports the user of the same.
Software
When a software application is installed on a system, it also creates a few Registry entries storing all the information regarding its configurations and settings. But when these software applications are uninstalled from the system, the associated Registry entries are not removed, thereby cluttering the Registry. It is essential to remove such invalid entries.
Sounds
Registry stores information related to all the sound files on the system. Some entries in the Registry may point to sound files that do not exist on the system or have been relocated. Registry Cleaner helps to get rid of invalid sound entries.
Start Menu
Programs in Start Menu are read from the Registry before being launched at startup. The Registry entries that refer to startup programs that are moved from the original location or are no longer on the system will become invalid. Registry Cleaner contributes to identifying all such invalid entries and cleans them from the Registry.
Startup
Some programs are scheduled to run at Windows startup. The registry maintains the entries of such programs. In many cases, the entries become invalid, pointing to programs that are no longer on the system or are moved from their original physical locations. Registry Cleaner finds the invalid entries that bloat the Registry and reports the user.
Deep Scan
Deep Scan is a more comprehensive scanning model and thus takes longer. It scans everything in the HKEY_LOCAL_MACHINE Registry hive and identifies more erroneous entries pointing to invalid data references than any other type of scanning.
Current User
Current User refers to the profile of the user in HKEY_CURRENT_USER currently logged on to the computer system. It includes environment variables, personal program group settings, desktop settings, network connection settings, printer settings, and application preference settings. Registry Cleaner identifies erroneous entries in this HKEY & subtree.
Step3: Results
Scan Results
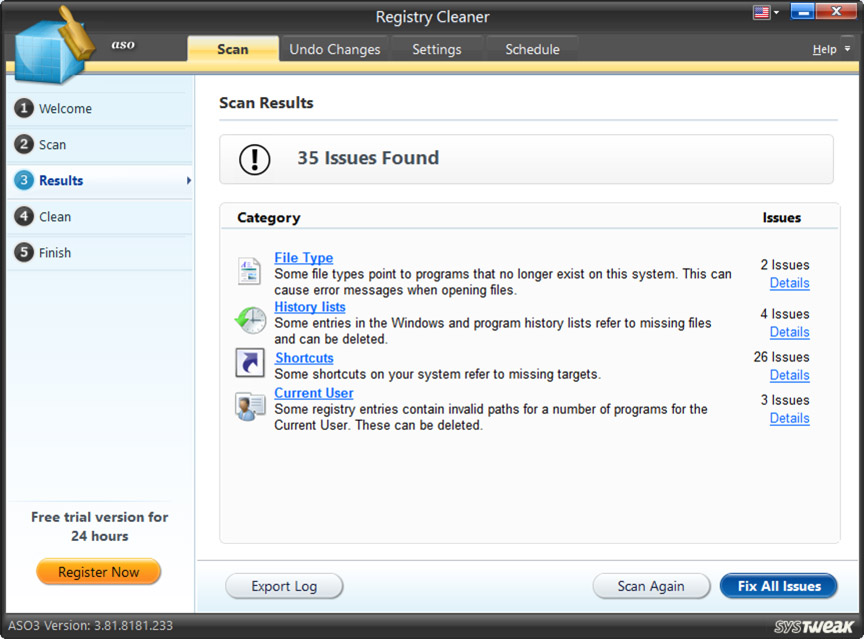
Once the scanning is done, the number of errors detected under each category/area is shown separately. The details can be viewed by clicking on the link "Details" or the category headings. You may click the "Fix All Issues" button to remove all detected errors. To go back to the Welcome screen and rescan Registry for errors, click the "Scan Again" button.
When you click on the category headings or click on the "Details" link, the details of the errors can be viewed in a separate window. You may checkmark the entries to be deleted or select the option "Select All" to select all entries in one go. After selecting, you may click the "OK" button to continue.
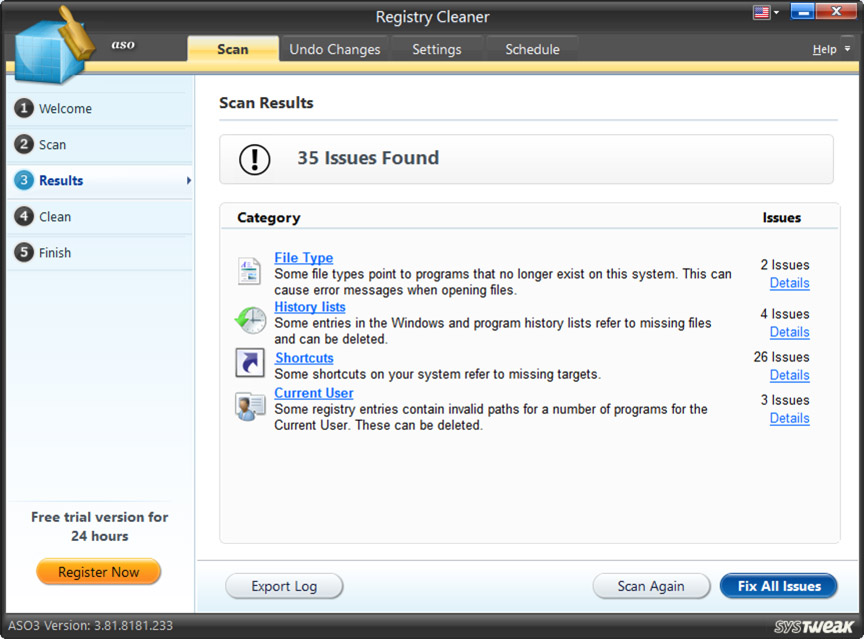
Step4: Clean
Cleaning Registry
The selected errors will be cleaned from the Registry, and an automatic backup will be taken as a precaution. If the changes are unsatisfactory, the backups can be restored using the options under the "Undo Changes" tab.
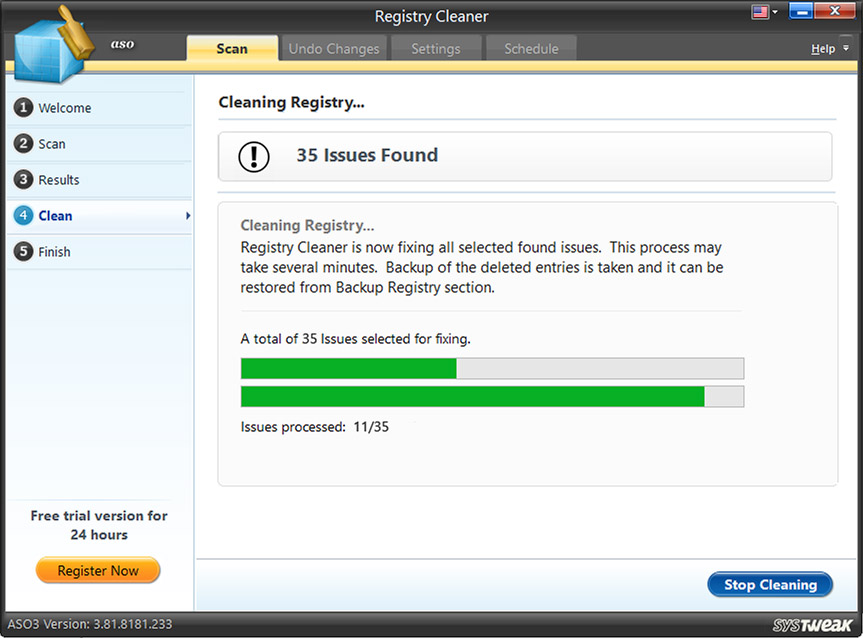
The "Stop Cleaning" button can stop the cleaning process.
Note: Although you can undo changes, one must be very careful before deleting Registry entries from the system.
Step5: Finish
Registry Cleanup Summary
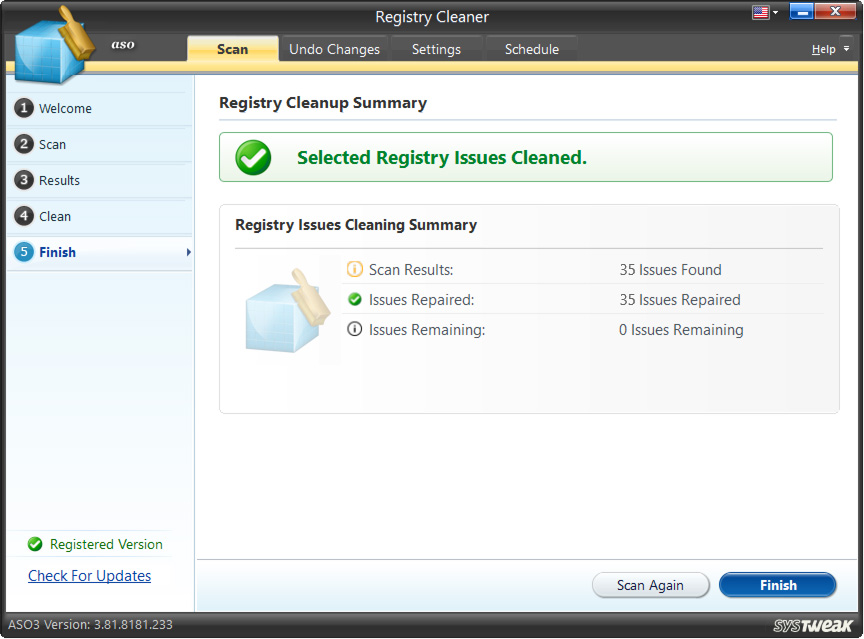
In the last step, the cleanup summary is put forth, showing the details viz, Scan Results, Issues Repaired, and Issues Remaining.
You may click the "Scan Again" button to rescan the Registry for errors, and the "Finish" button takes you back to the Welcome screen.
Undo Changes Tab
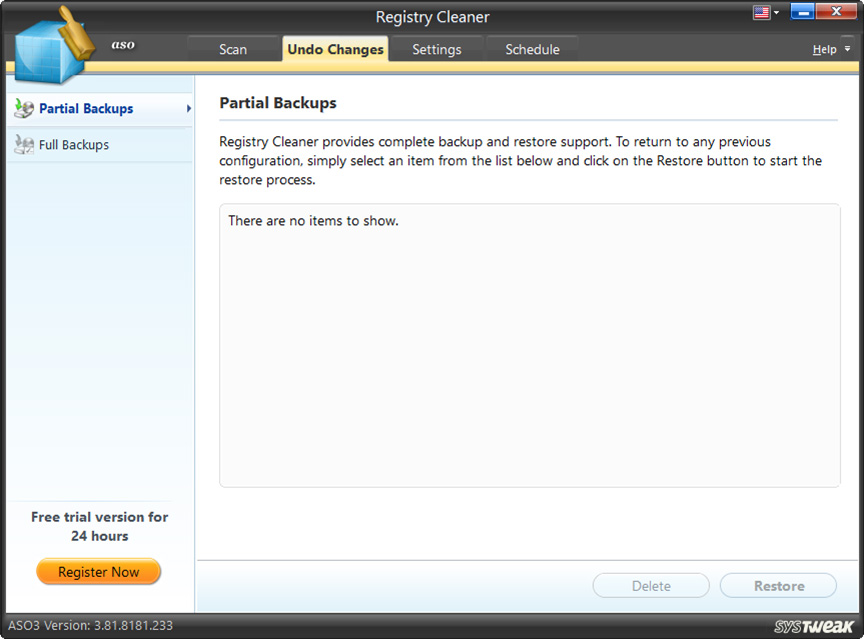
Registry Cleaner facilitates an option to undo changes. Each time a change is done in the Registry, a backup is automatically taken. Backups can be taken in two ways:
Partial Backups
Following the scanning process, all detected errors/selected errors may be removed from the Registry. But before any action is taken, a backup of the erroneous entries should be taken.
The list of all such backups taken from time to time can be viewed under the section "Partial Backups" (accessible from the left panel).
To restore any partial backup item from the list, you may select the item and click on the "Restore" button, and to remove the unwanted items, click on the "Delete" button.
Full Backups

This undo option helps back up the entire Registry before changes are attempted. If the Registry crops up with serious issues, the full backup helps revert to the last known good configuration.
To take the backup of the whole Registry, click the "Take Full Registry Backup" button.
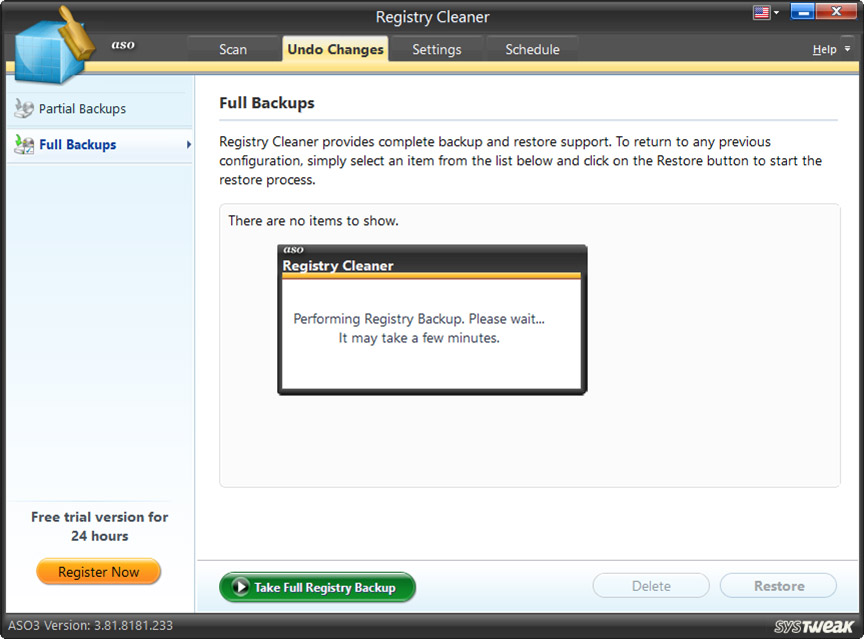
The full backups taken previously can be viewed under "Full Backups" (accessible from the left panel).
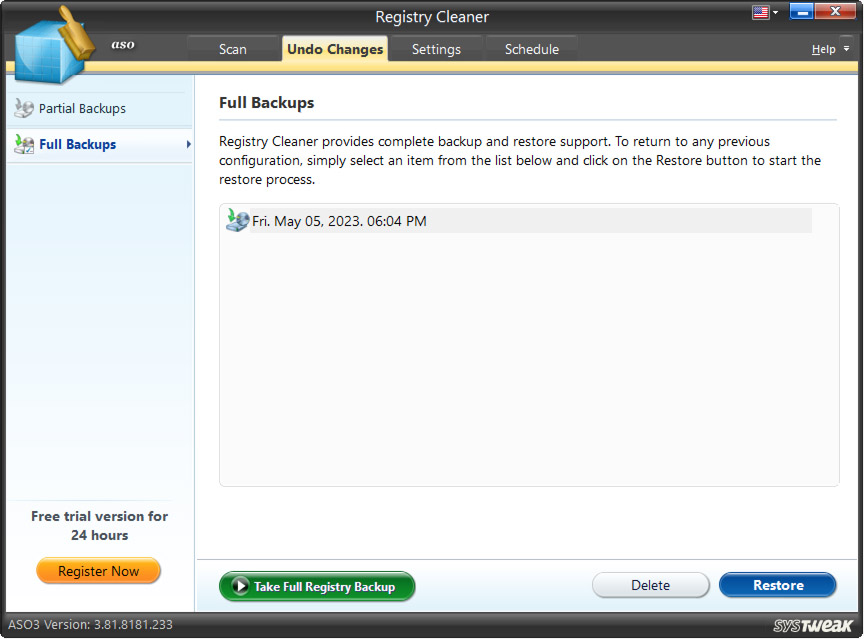
To restore a full backup select it from the list and click on the "Restore" button, and to remove the unwanted items, click on the "Delete" button.
Settings Tab
The settings tab lets you change the default settings. The left panel shows two items
Scan Settings
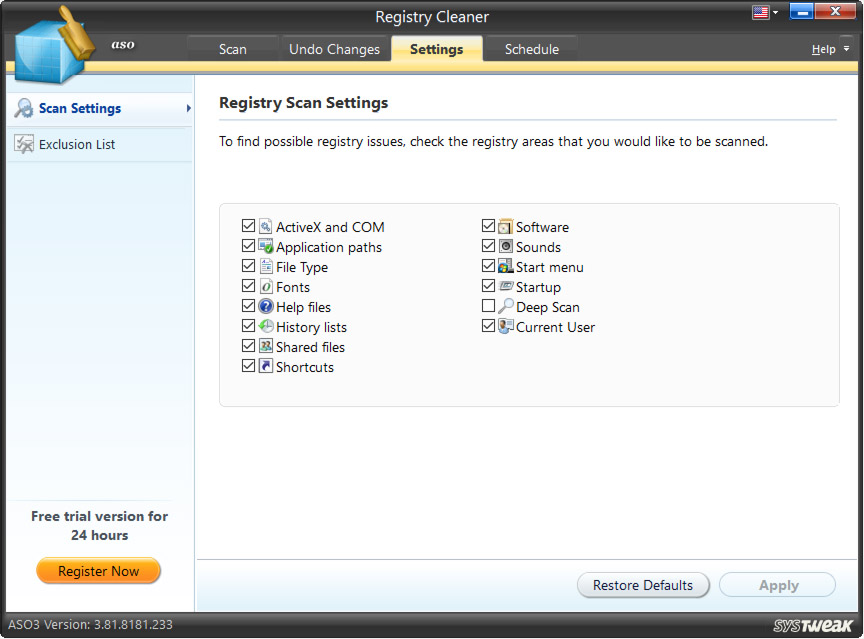
The registry has been divided into 14 areas/categories. During the scan, by default, all the areas are scanned. You can change the default settings and select the areas you need and want. All the selected areas will then be scanned by excluding the unchecked areas during the Registry scanning operation.
The default settings can be changed by clicking on the "Apply" button.
The original/default settings can be restored by clicking on the "Restore Defaults" button.
Exclusion List
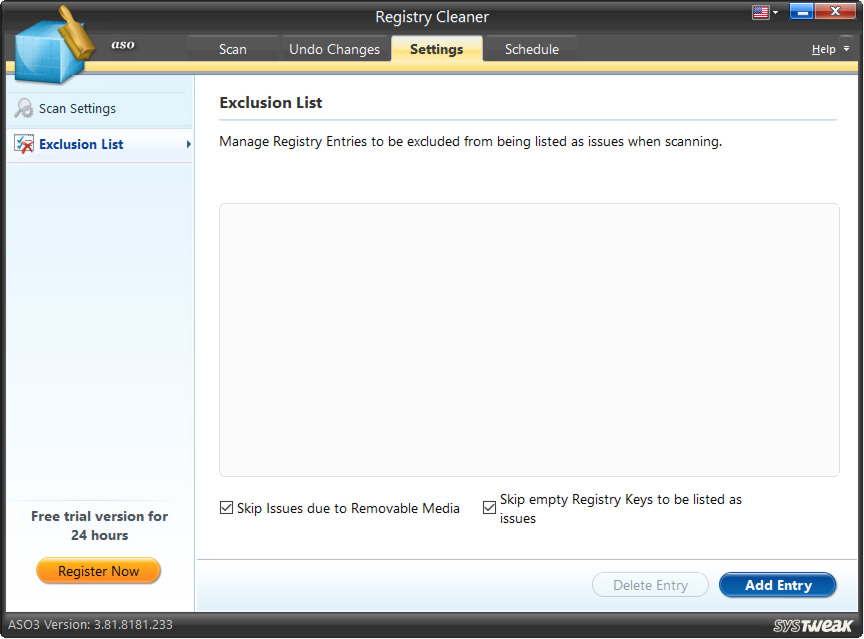
Registry Cleaner includes an Exclusion list where the Registry entries added are meant to be skipped while scanning. The Registry entries considered to be genuine can be added to the list. The specified entries will not be reviewed and marked as issues until removed from the list.
Skip Issues due to Removable Media
Skip empty Registry Keys to be listed as issues
I would suggest that these options remain checked during the Registry scan.
Explanation: When Removable Media is attached to the system, some associated entries are created in the Registry. When removed, these associated entries become invalid or sometimes empty. However, these entries may be required when the Removable Media is re-attached. Therefore, it is highly recommended that empty and removable media entries should be ignored when Registry Cleaner is scanning for issues. To do this, please keep these options checked and save these entries from being detected as issues.
Schedule Tab

For a system to run smoothly, the registry should be constantly monitored and made free from invalid entries that clutter. This helps maintain consistency in system speed and performance. Hence, Registry cleaning is regularly recommended.
The scheduler helps to schedule automatic Registry scans. Without remembering, this important task will be done on a predefined day, date, and time. This is a helpful mechanism as we skip doing this quite often.
Set the scan time by using the various options given.
Options to schedule scan:
"Every Day" OR "Run Once" OR "Every Week" OR "Do Not Schedule" scan (undo the scheduled scans)